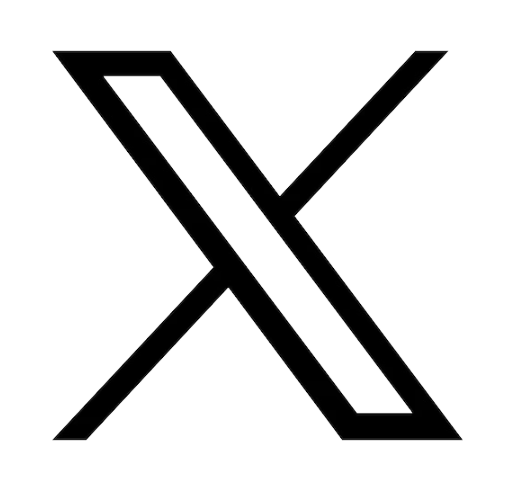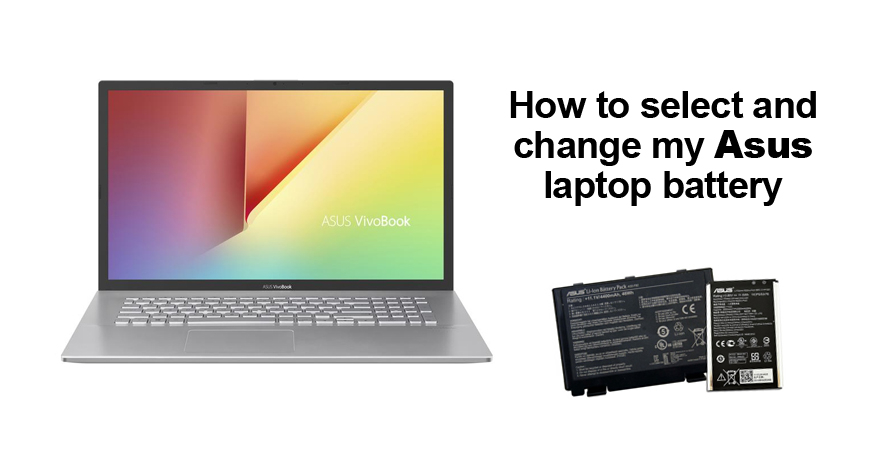

Reading time: 8 minutes
Is it time to replace your ASUS laptop battery?
The battery is often taken for granted in our devices today until they begin to fail. Then we are constantly looking to recharge our once long lasting battery. Our Laptops, like all portable devices, are designed to run on the battery. More than this, we love our devices because we can use them anywhere and anytime (almost). This article is meant to help you see the signs of a failing battery; test the battery capacity, show you how to replace the battery on your ASUS laptop.
The Asus Accessories team has put together the following guide to help you with battery maintenance and replacement. If you have any questions about your ASUS device, the battery, replacement parts, and accessories don’t hesitate to reach via email.
What are the signs of a failing battery?
All laptop batteries will only last a certain number of charge cycles. On average, they need to be replaced every 2 years with daily usage.
The first sign most of us notice is the lack of autonomy. We start lugging around our laptop charger everywhere. Some of us even purchase a second charger to ensure we always have one nearby. Sooner or later, the battery will no longer hold a charge. In some cases the battery will not be recognized by the computer or the computer will simply not start up. Another telltale sign is a hot battery which indicates that your battery should be changed immediately.
How to test your battery
How to generate a battery report in Windows• In the Command Prompt, type powercfg / batteryreport and hit enter. You'll see a message letting you know a file was saved.
• Head to your Users folder open the battery –report.html file in your browser.
As you can see in the image below there is a lot of information. We are interested here in the Full Charge Capacity (how much the battery can hold now) vs. the Design Capacity (the original capacity when new).
As you can see above this Laptop is fine. It has lost some of its capacity but still has a very satisfactory capacity.
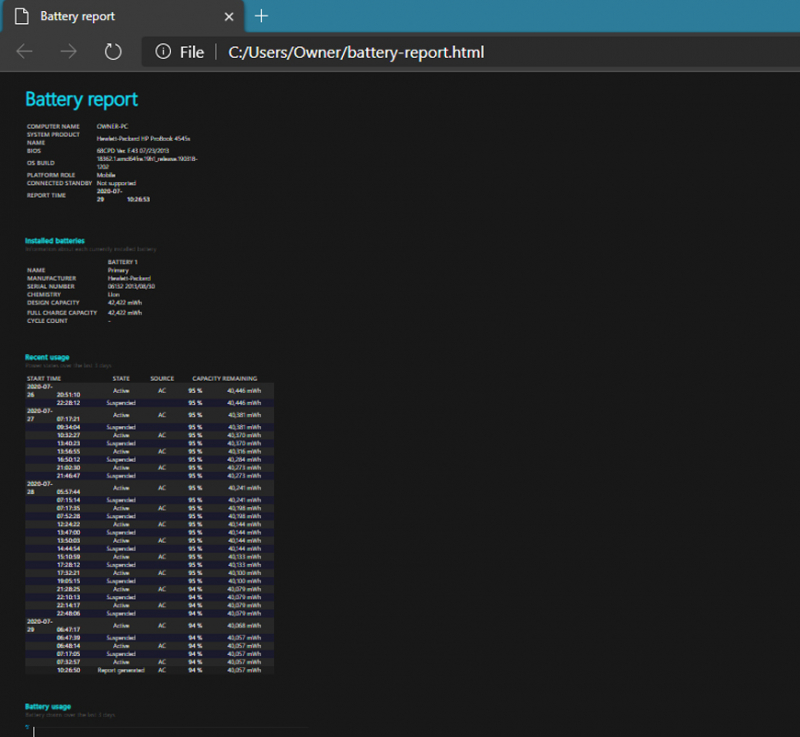
If you are not comfortable using the command prompt, you can download some freeware such as HWInfo 64 which should provide you with similar information.
We recommend that you change or plan to change your battery when it gets below 50% capacity. Of course, it is still usable but your Laptop may not work at its full potential.
What do I do if my PC will not turn on
The battery is completely drained and does not hold a charge. You should remove the battery and start the laptop with just the power cord. The computer doesn’t start as a safeguard to protect the Motherboard and other components. If it starts up without any issue then the battery needs to be changed.
How to Remove the Battery safely
Depending on the Model of your ASUS laptop there are different ways of accessing the battery. Generally, there are two categories of laptops –• With removable battery – access hatch to remove
• Without a removable battery – not hatch and disassembly is required
Laptops With A Removable Battery
• Disconnect your PC from any AC outlet and turn it off.
• Turn your computer over and find the latches to the hatch that holds the battery
• Open the latches and remove the battery
Laptops Without A Removable Battery
These are seen in the latest generations of laptops. Since, we are moving to more and more compact designs the batteries are often directly attached to the chassis and not easily accessible.
Below is a general procedure to remove/replace the battery for this type of laptop.
• Disconnect your PC from any AC outlet and turn it off.
• Turn your computer over and remove the various screws present (on the bottom case).
• Using a standard screwdriver or a card, gently wedge open the space separating the bottom case of the laptop from the keyboard.
• Caution- when you attempt to separate the keyboard from the bottom case, a cable connects the two. You will need to delicately disconnect one of its connectors before separating.
• The battery is usually located under the keyboard, beside your screen and is also connected by a cable.
• Unplug the cable, remove the old battery, replace it with the new one and then carefully repeat the steps in reverse to reassemble the computer.
How to Identify the Battery
A lot of information is printed directly on the battery as to its type, model, capacity and voltage.
Today the majority of batteries in consumer electronics are lithium polymer (Li-Po) or lithium- ion (Li-Ion).
In addition to the type battery, there are three things to note:

• The voltage (in Volts or V): The nominal voltage of the battery which is the number of Volts that your laptop requires to function must be the same in the new battery.
• The capacity (in milliamp-hour or mAh): represents the autonomy of your laptop, the higher the mAh of the battery the longer your battery will stay charged (higher autonomy).
• The power (in watt-hours or Wh): Wh is the product of the two previous values (mAh X Volts), it indicates the power of the battery. You can use a battery with more power (Wh) than the original one as long as it has the same voltage rating and is compatible with your laptop.
Warning, increasing power capacity (mAh) too much is not recommended. Your charger may not be able to recharge it, or it just may take a very long time (ex.10 hours instead of 2).
How to select a new replacement battery?
Avoid cheap discount batteries sold on the internet, they are very often assembled with poor quality components that will not last and may damage your laptop.At Asus-Accessories you can easily find your new battery by selecting or entering the model of your Laptop in the directory on our home page.
If you are still unsure or would like re-assurance, you can contact us by email.
You will need to provide the serial number of your laptop to ensure that we are providing you with precise information for your specific device.
What to do with the used battery?
A laptop battery contains lithium elements that are very harmful to the environment, so it is imperative that you dispose of the battery properly so that it is recycled, processed and eventually reused to make a new battery. https://www.call2recycle.org/ can help you find a local place to drop off the used battery or a mail in solution.
What are the best practices to maintain your new battery
The most common causes of battery failures are: Overheating and humidity (water)Common causes of overheating
• Leaving your computer plugged in all of the time can cause overheating.
• Working in the direct sunlight on a hot day.
• Working near a heater or in a very hot room.
• Working on a soft material such as a blanket or pillow- which impedes proper ventilation.
First time out of the box – New battery
When using your new battery for the first time, you need to prime the battery by charging it to 100% and discharging it to 20% for 3 times.
Our best advice for optimal use:
• DO NOT let the battery drain to 0%: This is an old belief based on older nickel type batteries. Today’s Lithium-ion batteries do better with a residual charge (20%). If you constantly let it drain to 0%, the battery becomes unstable will be seriously degraded.
• Do not keep your battery always fully charged: Just like emptying your battery to 0%, keeping your battery permanently charged at 100% is very harmful. As time goes by, this will increase its internal resistance and reduce its capacity. It is advisable to keep your battery between 30% and 40% of its charge capacity for optimal storage.
• Perform regular charging cycles: If you don’t use your Laptop battery very often, it is important to cycle it (discharge => charge) regularly, at least once a month.
Optimizing Battery Life
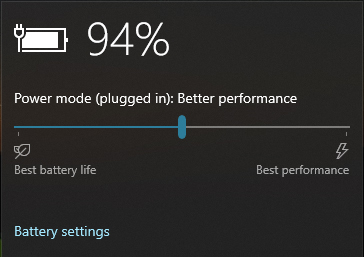
Windows 10 has nifty little application that you can access on the toolbar by clicking on the battery icon.
Your laptop should be have a default that is the optimal setting as determined by ASUS.
You can use the slider to move between performance and battery life
The Best Performance mode is for that need high performance and responsiveness (example: Gamers, graphic designers,…). In this mode, applications running in the background will continue to consume a lot of power.
The Better Performance setting limits resources for background apps, but it otherwise prioritizes power over efficiency.
Battery Saver mode will appear only when your PC is unplugged, reduces the display brightness by 30 percent, prevents Windows update downloads, stops your e-mail application from syncing, and suspends most background apps.
It's a good habit to adjust your laptop use in more battery-conserving ways, such as by sticking to one app at a time and closing everything else when you're not using it. It's a bit like turning off the lights when a room is vacant. If you're going back and forth between the kitchen and the pantry all the time, or between Firefox and Word, by all means keep both sets of lights and apps on and open. But if you're just cooking or watching a YouTube video, you'll be best served by turning off and closing everything else.
Optimize according to your usage
If you don’t need the power don’t use it. If you are watching a movie, writing the next great novel, or working on office software and you can limit the usage to a single application, consider sliding that bar over to better battery life or even airplane mode. Airplane mode will eliminate the wireless connection which by allowing apps to update and communicate which uses energy. You may want to consider closing some of the apps that you don’t use regularly. For example, if you have your email set up on your phone, tablet and laptop and they are all notifying you simultaneously (more or less) that you have a new e-mail, maybe you can choose to keep the application open in one of these devices.
How do I know which apps are draining the battery
Unplug your Laptop. Type “see which apps are affecting your battery life” in the windows search bar to see which apps are draining your battery. You will notice application that are running in the background like Adobe reader.
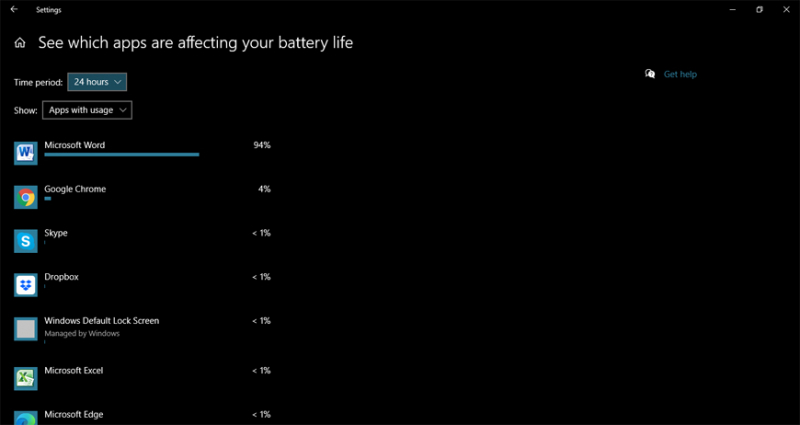
Then you can type “TASK MANAGER” in the search bar (or Ctrl-Alt-Del)
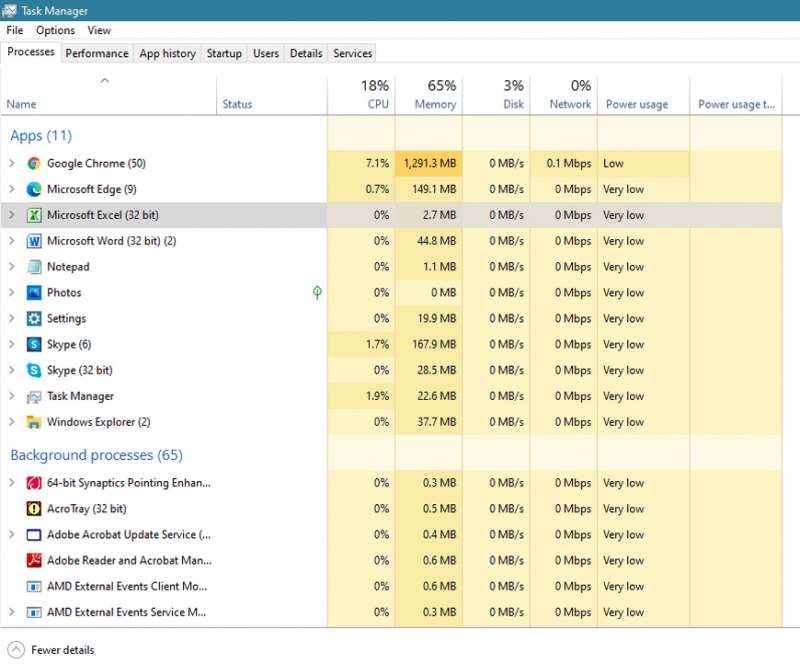
Here you can see which processes start automatically when you turn on your PC. You can end any task by right clicking you mouse on the programs and processes. Don’t just willy nilly go ending all of these tasks some are important and are needed. For example, download assistants are safe to turn off (end task).
Adjust Graphics and Display Settings
Many ASUS models are equipped with a powerful graphics processor like Nvidia GeForce GTX. If your Laptop uses this processor you can use the GeForce control panel in the Program Settings tab to assign each app to a specific graphics-processing chip. You can allocate the GeForce discrete chip to games and photo- and video-editing apps like Adobe Photoshop and Premiere and assign everything else to the integrated chip.
Conclusion
We hope that this article has been useful. If the article did not answer your question(s), don’t hesitate to contact usIf you are looking for spare parts, batteries, and accessories for your ASUS device, check out our website.
And if you can’t find a part using our search engine, ask us we would be glad to help.