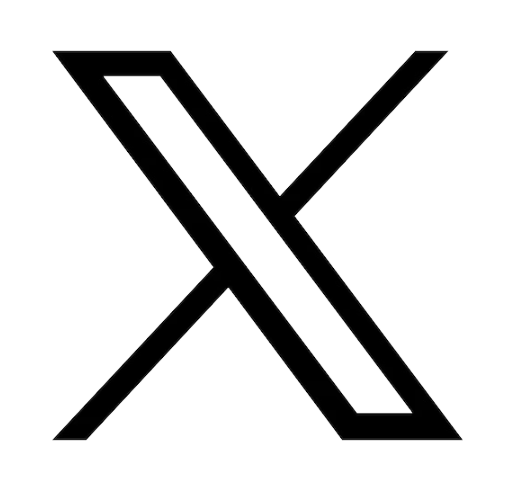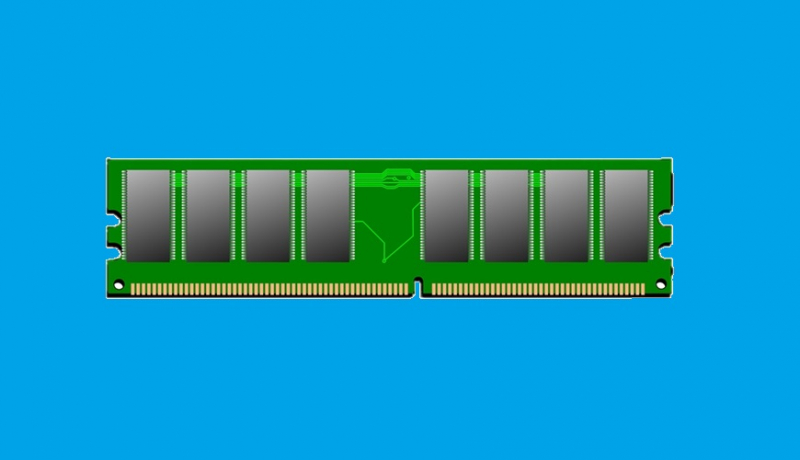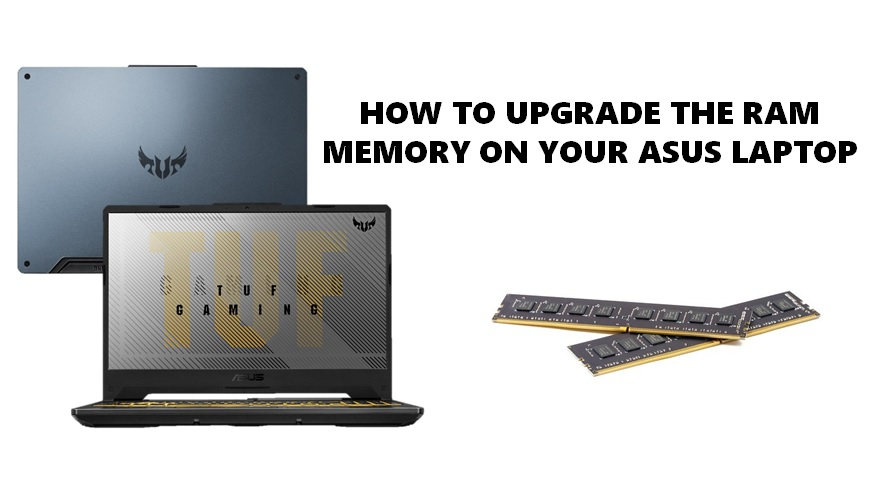

Reading time: 7 minutes
What is RAM and why should I add more
Random access memory (RAM) is your system's short-term data storage; it stores the information your computer is actively using so that it can be accessed quickly. The more programs your system is running, the more memory you'll need.
If have noticed that your laptop is running slower than when you first purchased it or is takes ages to load a program, this is a sure sign that your RAM may be saturated. Today’s software programs, especially games, are very greedy when it comes to RAM.
The following tutorial will help you upgrade/install RAM in your ASUS laptop.
What does RAM do?
Your computer uses memory to launch programs, processes, load features, and more.
Your hard drive and RAM capacities are both measured in gigabytes (GB) but are very different in function. Your hard drive is your computer long-term memory or storage memory, where all your files and programs are stored when they are not in use. Your RAM memory is functional memory that is used temporarily and all the data stored there will be erased when you turn off your computer.
Your computer’s RAM works much faster than hard drive memory. RAM temporarily stores commonly-used data that your programs, apps, or processes need, allowing a more efficient, faster transfer to the central processing unit (CPU).
How much RAM can you add to your ASUS laptop
Every computer has two limits on its maximum RAM: its motherboard and its operating system (OS). The motherboard has a limited number of available slots, and the OS limits the RAM your system can handle. Whichever limit is lower is the maximum RAM possible on your laptop. Once you know the maximum RAM capacity of your laptop, you can expand the amount of RAM easily, improving your computer's overall performance. We will show you how to get this information in this article.
How Much RAM Do I Need?
The easy answer would be to say the more the better. We prefer to advise you to reflect on how you use your laptop. Simply, the more RAM you have, the faster your programs will run, and the more programs you can run at the same time.
You may not need 32 GB of RAM for your everyday use. 8 GB might be just fine or clearly not enough.
Below we have tried to describe how much RAM you will need based on your usage.
2 GB of RAM – bare minimum
The very minimum you need to use for basic programs like your e-mail application or web browser. If you are purchasing a device (even a smartphone), we recommend that you get a device with more.
4 GB of RAM – suitable for office and school work
This is the minimum amount of RAM that will allow you to open multiple programs or pages comfortably. This memory is enough for standard office/school work, multimedia viewing, and very light game play. Creatives and Gamers should have more RAM. If you purchased your laptop recently, it should have at least 4 GB of RAM.
8 GB of RAM – the new standard
Most computers today are sold with 8 GB of RAM. This is enough memory to run most productivity programs and photo /video editing programs, stream content, and play most games. Multi-tasking is comfortably fluid with this amount of RAM. You should be aware that many quality games will need all the 8 GB to run properly which means you will not be able to run a program in the background.
16 GB of RAM – Now you’re talking
This is enough memory to run as many programs simultaneously without slowing down your computer. 16 GB is recommended for high level gamers, video editors, gaming streamers, and anyone using AutoCAD or other demanding software. At this point, your gear (CPU and GPU) may be more limiting than the amount of RAM installed.

32 GB of RAM – Getting Serious
This amount of RAM plenty to edit high-resolution video (4K), model 3-D environments, or work with extremely large files. Users that need enough memory for dual boot systems and virtual machines should have at least 32 GB of RAM.
Multi-booting is the act of installing multiple operating systems on a single computer, and being able to choose which one to boot (example: Linux and Windows).
64 GB of RAM - Overkill unless you are a professional
If your priority is high-end gaming and multitasking some heavy software, 32 GB of RAM is plenty.
This amount of RAM is useful for feature film editing, 3D graphics, and machine learning. For most users, 64 GB is excessive.
What is the Difference Between DDR3 vs DDR4 RAM?
What you need to know: A DDR3 RAM stick won’t fit into a DDR4 RAM slot. They are not interchangeable so be sure to know which type of slots/RAM your computer holds.
DDR stands for Double Data Rate. RAM speed (also known as clock speed or frequency) is measured in megahertz (MHz). This measure tells you how many times your RAM can access its storage space per second. The number indicates a generation difference. The DDR4 is newer, faster, more energy efficient, and has higher capacity (up to DDR4 256 GB).
Note for curious : A DDR3 RAM stick operates at 1066.6 MHz. Since two processes are running at the same time, manufacturers label the component with its total frequency (which is 2133 Mhz). However, instead of using the unit MHz (which is a universal unit for frequency), the memory stick is listed as 2133 MT/s.
How much RAM do I have on my Laptop
- Open the Task manager (ctrl-alt-del) or type task manager in the windows search bar
- Click on the performance tab at the top
- Click on “Memory” in the left column
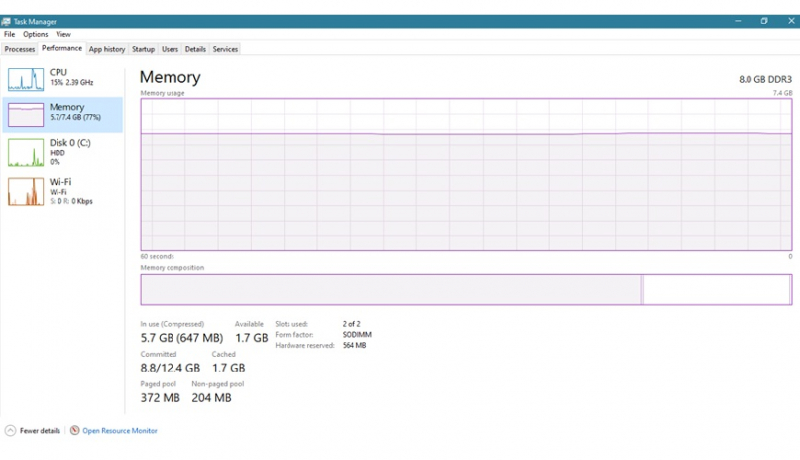
In the upper right corner you can see how much RAM is installed and the type of RAM (ex. DDR3). Below the graph you have the number of slots and the form factor for your RAM (ex. 2 slots / SODIMM).
To summarize, the image above shows that this computer has 8 GB of DDR3 memory installed in two slots (2 of 2) and the RAM form factor is SODIMM. Otherwise, there are two (2) RAM 4 GB cards installed.
What is the Maximum RAM capacity of my laptop
- Open the command prompt - Type “command prompt” in the windows search bar
- The black screen below will open
- In the Command prompt copy/paste or type (as written) the command below and press enter
wmic memphysical get MaxCapacity, MemoryDevices
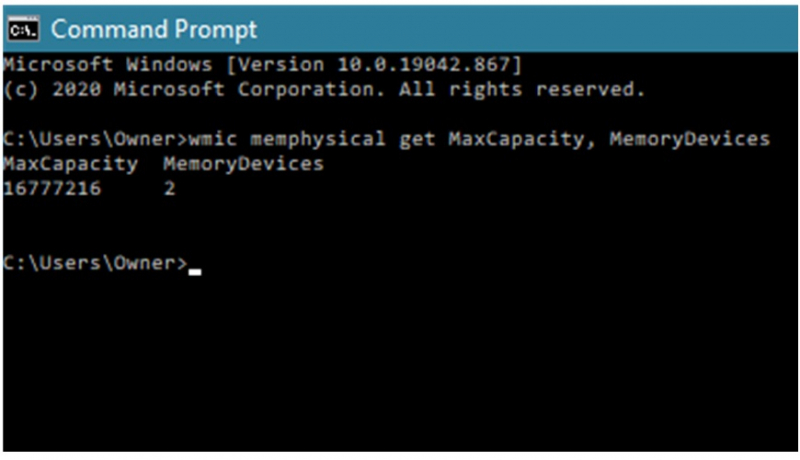
The final value will be given in kilobytes (that is the large number below max capacity) which can be converted to gigabytes (divide the value by 1048576 to convert KB to GB).
The above example shows that the maximum RAM capacity for this computer is 16 GB. If your motherboard has two memory slots, it means the maximum RAM capacity per slot is 16 / 2 = 8 GB.Buying the correct RAM for my ASUS
At this point, you know what kind of RAM, which form factor and the maximum amount of RAM you can install on our computer. You should also know how much additional RAM can physically be installed on your computer (slots).
All you need to do now to upgrade the RAM of your ASUS laptop or desktop computer is explained in this article, 'How to Replace RAM in an Asus Laptop?' If you still need reassurance, we're here to help. We will connect you with the right RAM for your specific device and provide you with all the information you need to confidently add RAM. You'll need to provide the serial number of your ASUS computer.
Retrieve your serial number from the BIOS
- Open the command prompt - Type “command prompt” in the windows search bar
- In the Command prompt copy and paste or type (as written) the command below and press enter

How do I install additional RAM on my laptop
The procedure below is generic and includes all the necessary precautions. The set-up on your device may be different from the one used in the following steps. For example, the access to your RAM may be different from described. Most ASUS laptops have easy access panel to the RAM slots on the bottom.
Set-up properly
You first want to make sure that the laptop has no electrical power and is cool and stable.
- Close all of your applications and save your work
- Turn off the computer via the Windows shut-down process
- Unplug the AC adapter cable that runs to the laptop
- Remove the battery
- Disconnect any other cabling to the laptop, including an Ethernet cable or a telephone modem wire
- If the laptop has been running recently, allow it to cool for about 15 minutes
Locate the hatch and open
- Turn the laptop over on a flat surface. You may want to have a protective mat and soft cloth on the work space
- To open the hatch cover you may have to use a screw driver if there is no hatch release system
- Do not use the wrong size screw driver, if you strip the screw you will have difficulty completing this task
- We recommend the following tool kit designed for ASUS laptop repairs
- Carefully remove the screw and place in a safe place
Installing the RAM
- Ground yourself before touching the memory module by touvhing any grounded metal surface
- Carefully remove the new memory module from its packaging.
- Hold the RAM card (memory module) by its sides. Avoid touching the connectors.
- Locate an empty module slot.
- If you are replacing a RAM card, you should remove the old one before installing the new one.
- Picking up the memory module by its sides, align the notch with the matching key socket and slide the card into place. Make sure it is properly seated.
- Press down on the top edge of the device to latch it into place.
- Replace the hatch cover and fasten in place with the screw.
Verification
The added RAM should be picked up by the motherboard. You can follow the instructions above to verify that the system has recognized the new or added RAM.
Conclusion
Adding RAM to your computer is the easiest upgrade to accomplish. The most difficult part is getting to know your device. Finding out how much RAM, what kind of RAM your laptop uses, and knowing if you can add more RAM are usually the hardest part of the process. We hope that this article has helped simplify this aspect of the process.
Remember, the ASUS ACCESSORIES team is here to assist you. If you have any questions, feel free to ask us. We are here to help you find the ASUS spare parts and accessories you need.