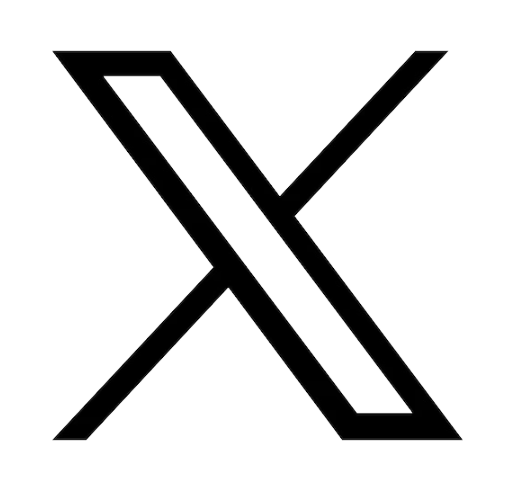How to Fix Black Screen?
So, your computer is showing a black screen, what should you do next? Black screens on computer displays are not uncommon, and usually can be fixed easily. The cause of black screens varies, from issues with recent updates or attached devices to a simple glitch in the operating system. Let’s take a look at the most common issues that cause black screens and how to resolve them.

Finding the Cause of the Problem
A good start to resolving a black screen on a desktop would be just to ensure the physical connection by disconnecting the video signal cable and reconnecting it. After doing so, attempt to move the mouse and hopefully this action will wake up the display. Of course, it's always a good idea to double-check the monitor power source and verify the power button is on. If the issue persists or if you have a laptop, keep reading for other solutions.
In some instances, you may want to reset the display mode. Occasionally, the operating system disconnects from the monitor. If you think this could be the issue, try pressing the Windows logo key, the CTRL key, shift, and B at the same moment in order to re-establish the connection. This should fix the issue and reconnect your display. If not, we can move on to another method of troubleshooting.

Sometimes, connected devices may be the source of your black screen. To fix this, first shut down your computer, unplug the power cord and remove the battery. Make sure all extra devices are unplugged from your laptop. After leaving it off for 30 seconds, hold the power button for 60 seconds, then replace the battery and reconnect the power. After all this, check that your laptop boots up correctly. If all is up and running, it's recommended to update your graphics driver to prevent this issue from recurring.
If your screen is still black, the problem is not with your connected devices and the next step would be to use Safe Mode to troubleshoot. After turning your computer on and off three times, after the third time Windows will boot into diagnostics mode and display the recovery screen. Click advanced options, troubleshoot, advanced options, startup settings, restart, and finally the number 4. After completing this sequence, you should be able to sign in and press the Windows key and X. After, you’ll need to disable the display driver. To do this, click device manager and expand display adapter, then right click display driver and click disable. Now just restart your computer and make sure to check Windows update for the most recent driver.
If your screen is still black, the problem is not with your connected devices and the next step would be to use Safe Mode to troubleshoot. After turning your computer on and off three times, after the third time Windows will boot into diagnostics mode and display the recovery screen. Click advanced options, troubleshoot, advanced options, startup settings, restart, and finally the number 4. After completing this sequence, you should be able to sign in and press the Windows key and X. After, you’ll need to disable the display driver. To do this, click device manager and expand display adapter, then right click display driver and click disable. Now just restart your computer and make sure to check Windows update for the most recent driver.

If the issues persist with your computer, you can try disabling fast startup or performing a system restore. Whatever the cause of your black screen is, there is always a solution. We hope this article was helpful in getting you back up and running, and please contact us for more technical support.