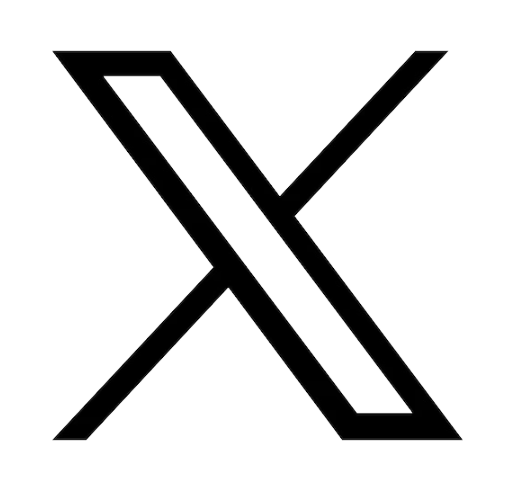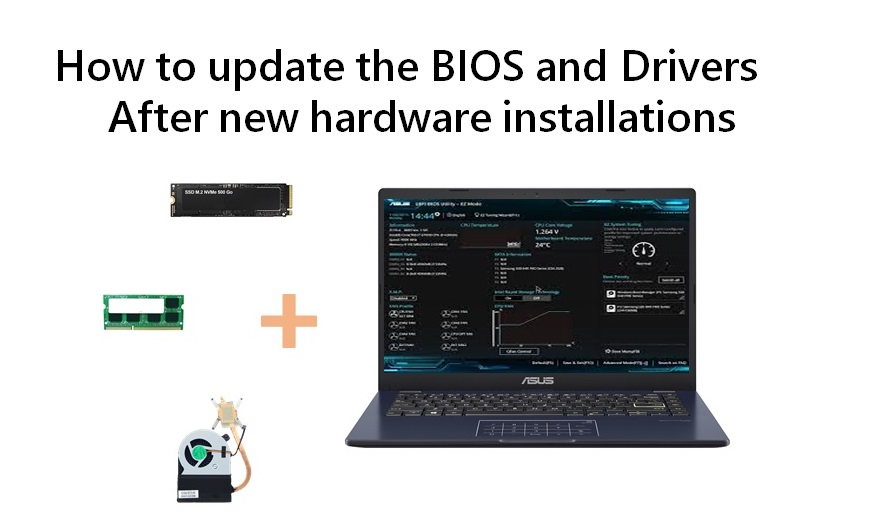

Reading time: 6 minutes
Guide to update the BIOS and Drivers of your Asus computer
You have made the decision to either replace a component or add a new peripheral device to your setup. After successfully installing or connecting it, you might encounter issues where the device isn't working correctly or behaving strangely. In such cases, it's highly likely that you'll need to update your system's BIOS/Firmware or drivers.
This article will help clarify what these terms mean and guide you through the installation process.
Note: ASUS Accessories is here for you ! Contact us to help you select the correct replacement part for your ASUS device.
What is the BIOS/Firmware
Let's begin by understanding what BIOS/Firmware is. BIOS/Firmware is here to instructs the hardware, serving as the initial responder when your computer powers on. It helps identify available peripheral devices like the keyboard, mouse, and storage drives, and loads the operating system into memory.
All electronic devices, including computers, mobile devices, remote controllers, gaming consoles, and smartwatches, have a BIOS/Firmware which is stored on a non-volatile memory chip (NVM / EPROM), rarely requiring updates.
In a PC, we refer to it as the BIOS (Basic Input/Output System) or UEFI (Unified Extensible Firmware Interface).

The BIOS is the initial software that springs your computer to life when powered on. It's used by the CPU to perform startup procedures, such as identifying available peripheral devices (keyboard, mouse, disk drives, printers, video cards, etc.) and loading the operating system (OS) into main memory. The BIOS initiates the BOOT program, which awakens the OS stored on your hard drive and places it in your RAM (Random Access Memory).
During the booting process, the BIOS initializes the hardware and provides runtime services for operating systems and programs. It also calls another program, known as a bootloader, which is responsible for waking up the operating system stored inside the hard drive and placing it into RAM. The bootloader is usually part of the OS software.
If your BIOS fails to recognize your new hardware or peripheral device, it may not function correctly or at all, prompting the need to update the BIOS. If your BIOS is up to date, you may need to update the drivers.
What are Drivers ?
A driver's role is to manage and control hardware, such as printers. It acts as an intermediary program that enables proper communication between hardware and the operating system.
Operating systems don't inherently support all hardware present in a machine. Since components and hardware are often manufactured by different companies, manufacturers create optimized drivers for their hardware that you install in your operating system.
Starting from Windows 8, Microsoft aimed to reduce driver dependencies. The company began pre-installing universal or generic device drivers that could work with various devices of a similar type or deliver required drivers via Windows Update. However, these may not always be the optimal choice for your new devices.
Why Update the BIOS on Your ASUS Device ?
First and foremost, updating your BIOS will not make your device faster or prevent it from overheating.
However, there are compelling reasons to update your BIOS:
- Hardware updates: BIOS updates enable the motherboard to correctly identify new hardware, such as processors and RAM. If you've upgraded your RAM and the BIOS doesn't recognize it, updating your BIOS may be necessary.
- Security updates: The latest BIOS updates come with security patches. In motherboards supporting boot sector scanning, the new BIOS can resist boot sector viruses.
- Increased stability: Manufacturers release updated BIOS versions to resolve bugs and issues present in previous versions. These bugs may significantly impact new hardware or peripheral devices, even if they weren't noticeable with older hardware or peripherals.
Check Your BIOS Version
Before updating your BIOS, it's essential to check your current version and compare it with the latest version available on your motherboard's support page. Here's how you can do it:
- Type msinfo in the search box and open System Information
- Check your BIOS Version/Date
- You cannot downgrade the BIOS Version
- Back up your personal files before upgrading BIOS to prevent any unexpected issues
- The operation interface may be different depending on the model version
- Please keep the power supply/AC adapter connected during the BIOS update process
Before You Start
- You may need a portable memory drive, such as a USB memory stick
- Ensure your battery is charged to at least 20%
- Plug in your adapter
- Know your model number and serial number
- Back up your PC's existing firmware to an external drive if possible
There are two methods to update the BIOS on your ASUS computer:
- Update BIOS in Windows (MyASUS)
- Update BIOS in BIOS Utility (with EZ Flash)
Method 1: Download the BIOS Update Utility from MyASUS
- Type "MyAsus" in the Windows search bar
- If MyAsus is not installed on your device, you can go here.
- Click to open
- In MyAsus, select "Software update"
- Some computers may not show a "software update" tab. If this is the case, you will need to use Method 2 and update via the support site.
- Select "BIOS and Firmware"
- Search for "BIOS installer for Windows" located in the BIOS Update (Windows) category
- Click "Download"
- Use BIOS Installer to update BIOS (refer to included appendix for instructions)
Note: Some models cannot use the BIOS Installer update in Windows. You should follow the instructions below for EZ Flash.
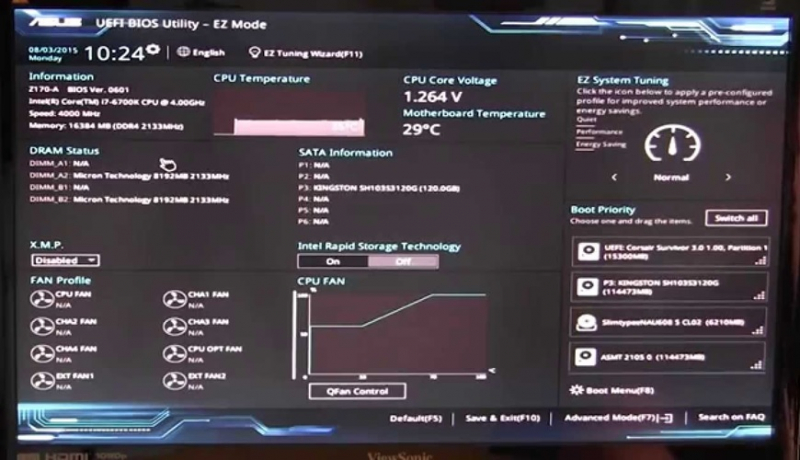
Method 2: Download the BIOS Update Utility from the ASUS Support Site
- Go to the ASUS Support page with your laptop's model name
- Search for EZ Flash and download/install
- On the Asus Support page, enter your product model name
- Enter the model number and select the product from the product list to go to the support page for your specific device
- Go to the Driver & Utility > BIOS & Firmware
- Download the most recent BIOS version and then extract the BIOS file
- Copy the extracted file to a USB Disk
- Do not rename the file
- Copy the file to the root directory
- Recommended - Read the installation guide (appendix file - ReadMe.txt)
- Insert your USB Flash drive and boot into BIOS by pressing the hotkey (e.g., Delete, F7, or refer to your manual) repeatedly when your computer starts
- Do NOT remove the USB Drive during the process
- Launch the BIOS update tool/Flash utility
- Press F7 to open Advanced Mode
- Choose Advanced, then select ASUS EZ Flash 3 Utility / Start EZ Flash
- Select your USB with the extracted BIOS file from the storage device list
- Right-click the BIOS File and Extract all
- Select the BIOS File and confirm that you wish to read this file
- Update the BIOS
- Wait until the process is completed
- Restart your computer when prompted or wait for your computer to restart automatically
How to Update Drivers
Download Drivers at http://www.asus.com/support/
- Enter the product's model number
- Select [Drivers & Tools] > Select your Operating System
- If your OS is not included in the select menu, it means this motherboard doesn't support the OS
- Select the suitable driver from the options
- Download the latest driver
- Unzip the file after download and open the folder, double-click on "Asus Setup" or "Setup" to install
How Do I Ensure That My Device Has the Latest and Safest Version of ASUS Live Update?
Automatic and real-time software updates are available via the ASUS Live Update application, or in newer models, MyASUS.
If you have a newer model with MyASUS, ASUS Live Update has been integrated, and you can ignore the following.
Updating Your ASUS Live Update
- Click the ASUS Live Update icon in the bottom right corner
- Connect to the internet and click "Check update immediately"
- ASUS Live Update will automatically find the latest driver and utility
- Click "Install"
- It will show detailed information about the version. Click "OK"
- It will take a few minutes for ASUS Live Update to complete
- After updating, please recheck to make sure it shows "No updates"
How to Download the Latest Version of ASUS Live Update?
Go to the http://www.asus.com/support/
- Enter the model name in the Search bar and press Enter on the keyboard
- Click [Driver & Tools]
- Choose [Windows 10 64-bit]
- Find [ASUS Live Update] in [Utilities], Download, and install after the download is complete