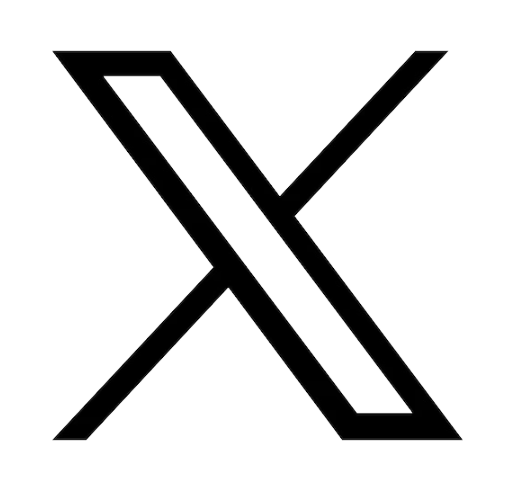Reading time: 2 minutes
Optimize the battery of the ROG Ally console
To maximize the battery life of your ROG Ally, it's essential to implement certain tricks. By following these recommendations, you can extend the battery's performance and efficiency, which will also contribute to a continuous and smooth gaming experience. Explore our online store, Asus Accessories, for all the ROG Ally spare parts for your portable console.Software and Driver Updates for Your ROG Ally Console
The ROG Ally operates through a sophisticated set of finely tuned software and drivers to provide the best possible experience. Asus, Microsoft, and AMD regularly work to update this software to ensure optimal and efficient functioning.
With this in mind, keeping your system up to date is a wise approach to optimize overall performance.
Get started :
- Open the Armory Crate application
- Click on the "Content" tab at the top and select "Update Center." Ensure that all listed items are updated before proceeding.
We strongly recommend launching the MyASUS application.
- Go to the "Customer Support" section
- Click on "LiveUpdate" to download updates listed under "Essentials" or "Latest" tabs.
Next, to refresh your graphics drivers, start by pressing the "Start" menu and open the AMD software. In the window that appears, locate the gear-shaped icon in the upper-right corner to access "Settings." Here, explore the options for updating Adrenalin software and drivers.
By following these steps, you ensure that your ROG Ally is always equipped with the latest software and driver improvements, contributing to maintaining optimal performance and increased device efficiency.

Use the Performance or Silent mode
The ROG Ally console offers a range of operating modes similar to those found in ROG laptops, which manage power consumption, fan speed, and device performance. The Silent, Performance, and Turbo modes correspond to different levels of power (or TGP) for the Ryzen Z1 Extreme APU.
In Silent mode, power is limited to 10W, while Performance mode increases this power to 15W, and Turbo mode provides a power of 25W. Furthermore, when plugged in, Turbo mode can reach 30W while maintaining excellent thermal and acoustic performance.
If you're currently using Turbo mode, you can extend the battery life of your console by opting for Performance or Silent modes. These modes reduce the power allocated to the APU, allowing you to play for longer periods. However, it's important to note that performance won't be at its maximum in these modes. Therefore, it's necessary to find an appropriate balance between performance and battery life depending on the game you're playing.
Limit Frame Rate (FPS)
If you have a game that runs smoothly and generates high refresh rates, you can extend battery life by limiting the frame rates to a more moderate level. Ensure that your game is set to exclusive fullscreen mode, then access the Command Center and adjust the FPS limit setting to your desired value. After relaunching the game, you'll notice that the real-time monitor displays a frame rate in line with the limit you've set, reducing power consumption and thereby prolonging battery life. This adjustment can also be combined with FSR (FidelityFX Super Resolution) technology.
By adopting this approach, you make the most of your gaming experience while effectively managing your device's power consumption.

Manage Screen Brightness
As is the case with any mobile device, a significant portion of power consumption comes from the screen itself, specifically the LEDs that emit light to illuminate the display. The ROG Ally console boasts an exceptional brightness of 500 nits, providing optimal quality, especially when gaming outdoors. However, when gaming indoors, you may likely be able to reduce the brightness without compromising visual clarity.
Adjusting the screen brightness can have a major impact on power consumption. By lowering the brightness while maintaining comfortable visibility, you'll alleviate the strain on the battery.
To decrease brightness, simply access the Command Center by pressing the dedicated button, then slide the brightness slider downward vertically. This action globally reduces the screen brightness, thereby providing extra playtime on battery. You can also disable RGB lighting effects to contribute to conserving a small amount of energy.

Put your console in sleep mode
To maximize battery longevity during periods of inactivity, it's crucial to adopt power management that's as efficient as possible. Simply adjust your Windows settings to make the device use energy sparingly. You can set the screen to turn off after a few minutes of inactivity and also have it automatically enter sleep mode.
By incorporating these few tips into your usage habits, you'll be able to make the most of your ROG Ally console's battery, thereby extending its lifespan while ensuring a smooth and uninterrupted gaming experience.