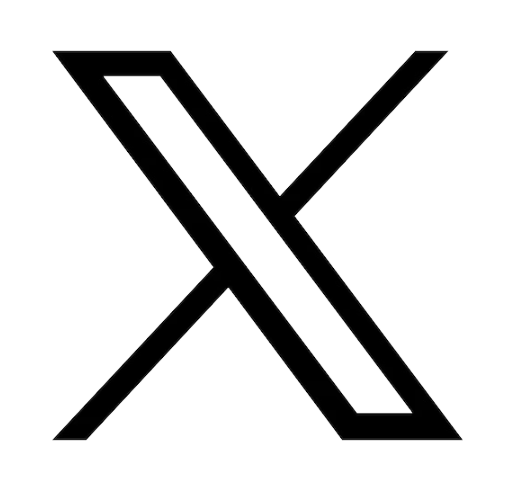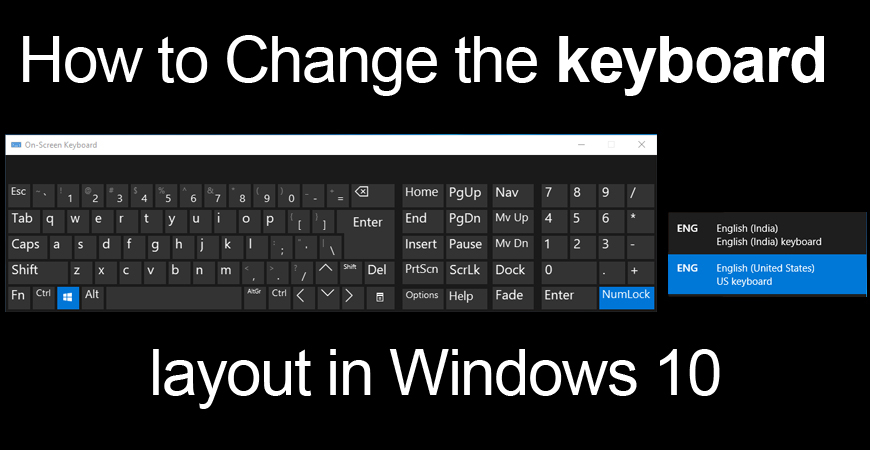

Reading time: 2 minutes
You can use the information below if you have just purchased a new replacement ASUS keyboard with a different layout from the original or simply if you find yourself using a keyboard that is not suited to your use.
For example, if you are using an american QWERTY keyboard and are more familiar with an English keyboard than you can change the layout as shown below. If you need a visual reminder of where certain keys are like the € or £ symbols, for example, we will show you how to view the on-screen keyboard.
NOTE: You will not need to change any settings if you are replacing a keyboard with an identical one.
Contact us if you need assistance in finding a replacement keyboard for your ASUS laptop.
How to Add or Remove keyboard layouts in Windows 10
Adding a new keyboard layout (2 methods shown below)
1. Type “settings” in Type here to search
2. Click on Settings
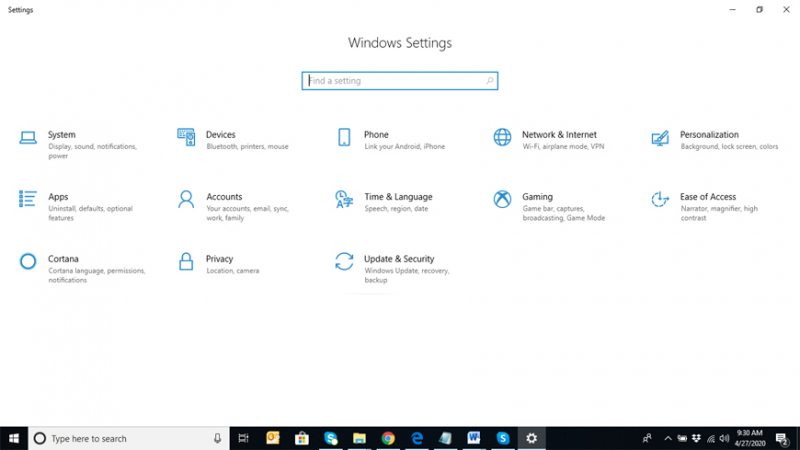
3. Select Time & Language
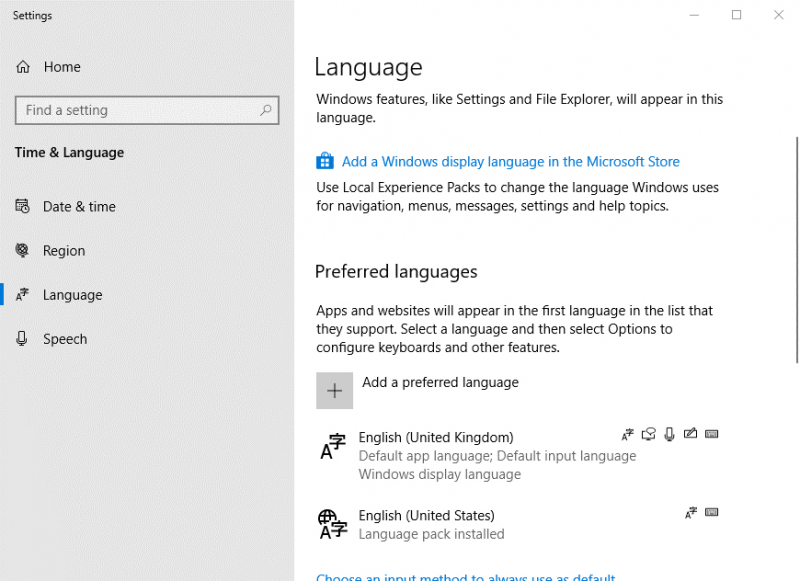
4. Select your preferred Language
5. Go to Step 5 below
OR
1. Open the search utility with the Windows key + S.
2. Enter the keyword ‘keyboard’ in the search box.
3. Click language options to open the Language window
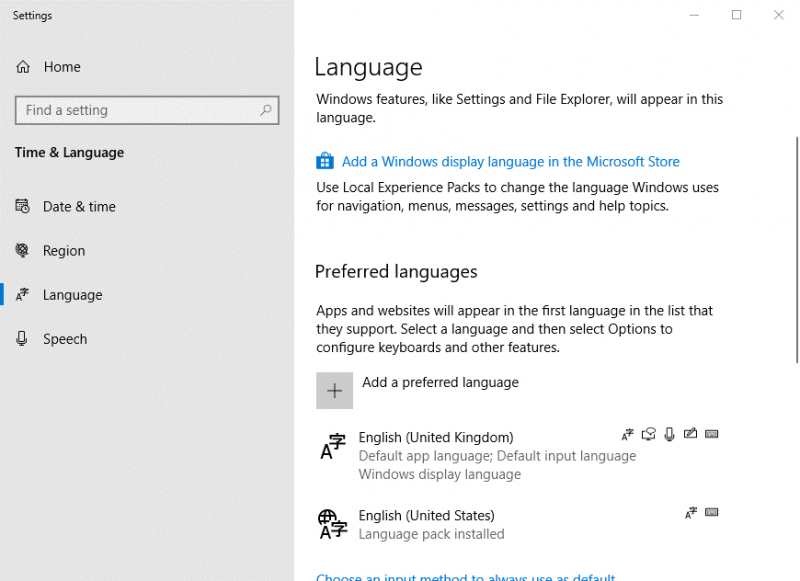
4. Select your preferred language
5. Click Options to open the settings
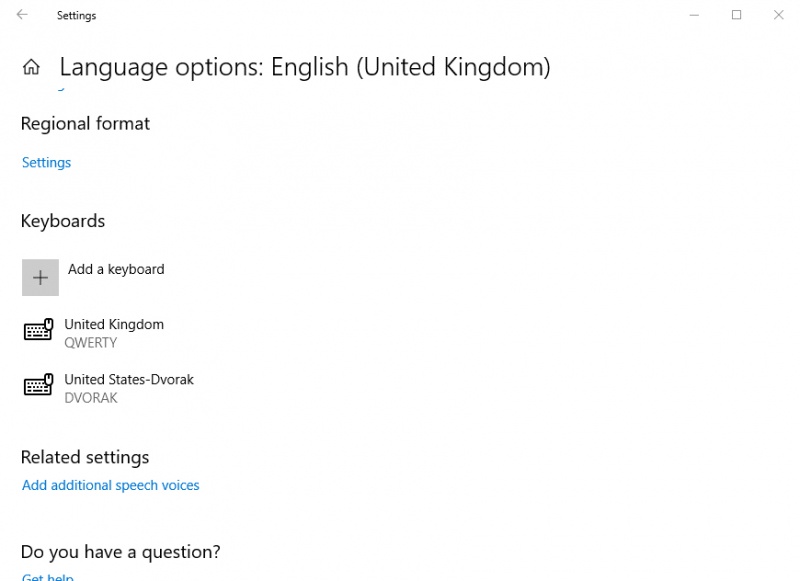
6. Then click Add a keyboard to select an English keyboard or select another keyboard layout from the drop-down menu.
7. Users can then switch to the new keyboard layout by pressing the Windows key + Space bar. Keep pressing the Space bar to cycle through the input methods and select the one required.
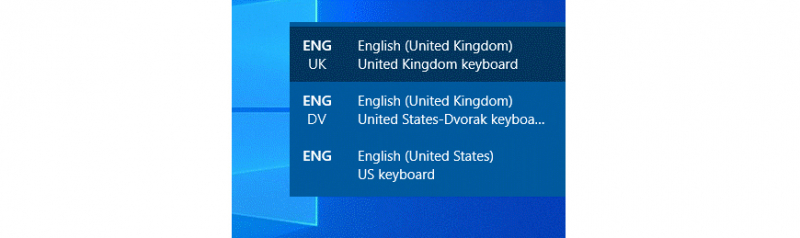
How to remove a keyboard layout
1. To remove a keyboard layout from Windows 10, open the Language tab in Settings again.
2. Then select the language to remove the layout
3. Click the Options button.
4. Select a keyboard layout listed.
5. Then press the Remove button.
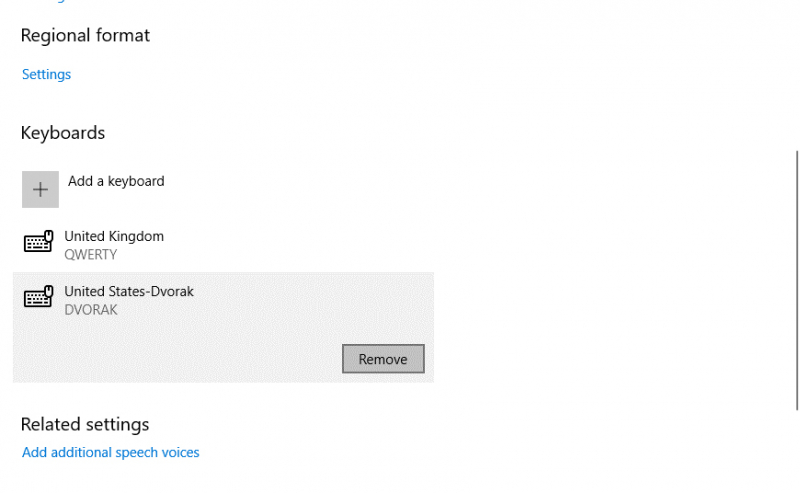
View or use the on-screen keyboard
Changing the keyboard layout will modify the on-screen keyboard to the one you selected. If your keyboard doesn’t match the selected input method, you can open the on-screen keyboard to use as a reference.
1. To open the on-screen keyboard, click the Type here to search button.
2. Type “on-screen keyboard’ in the search box.
3. Then select -On-Screen Keyboard - to open the keyboard of your choice
Note that adding new language packs to Windows will also add a keyboard layout for them.
The ASUS-ACCESSORIES TEAM hopes that this was helpful.
Feel free to contact us via email, we'll be happy to assist you.