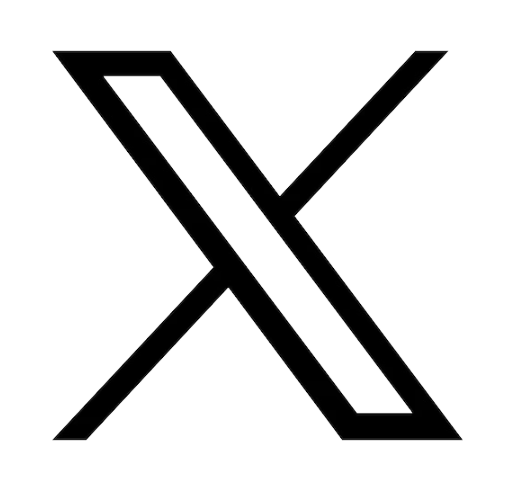Reading time: 2 minutes
Fixing Random Asus Monitor Disconnects
A persistent monitor disconnect can be incredibly frustrating, interrupting your workflow or gaming session. Don't worry, Asus Accessories is here to help! This guide will walk you through common causes and solutions to get your Asus monitor back to displaying a seamless picture.
Examine Cables and Ports
- Check Cable Integrity: A faulty cable is a leading cause of display issues. Inspect your HDMI, DisplayPort, or DVI cable for any physical damage like fraying or kinks. Try a different cable, preferably a high-quality one certified for your monitor's resolution and refresh rate. We offer a range of authentic Asus monitor cables on our site.
- Secure Those Connections: Loose connections can also disrupt the signal. Ensure both ends of the cable are firmly plugged into your monitor and graphics card (or computer port) and wiggle them gently to check for a secure fit.
Ensure Stable Electricity
- Monitor Power: Is your monitor receiving consistent power? Make sure the power cable is securely plugged into both the wall outlet and the monitor's power port. Try a different power outlet if possible.
- Power Management Settings: Within your operating system's power management settings, look for options related to USB selective suspend or putting devices to sleep. Disable these features to prevent the computer from turning off the monitor's power connection.
Software Solutions: Drivers and Display Settings
- Update Your Drivers: Outdated graphics card drivers may cause compatibility issues. Visit the Asus website to download and install the latest drivers for your specific model.
- Display Settings Optimization: Sometimes, incorrect display settings can lead to flickering or disconnects. Right-click on your desktop background and navigate to "Display settings" (or similar depending on your operating system). Ensure the resolution and refresh rate match your monitor's capabilities.
Advanced Troubleshooting
Identify Conflicting Software: In rare cases, software conflicts can disrupt the video signal. Try temporarily disabling any recently installed applications to see if the issue persists.
- BIOS/UEFI Update: While less common, outdated BIOS or UEFI firmware on your motherboard could contribute to display problems. Consult your motherboard's manual for instructions on safely updating the firmware.
By following these steps, you should be well on your way to resolving your monitor's connection issues and getting back to enjoying the crisp visuals your Asus monitor is known for. For additional information or further troubleshooting assistance, contact our friendly support team.