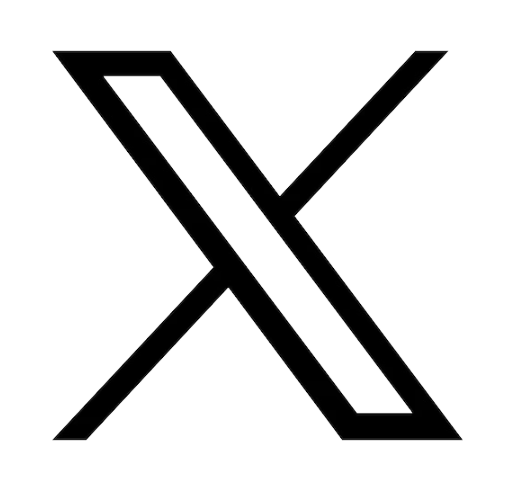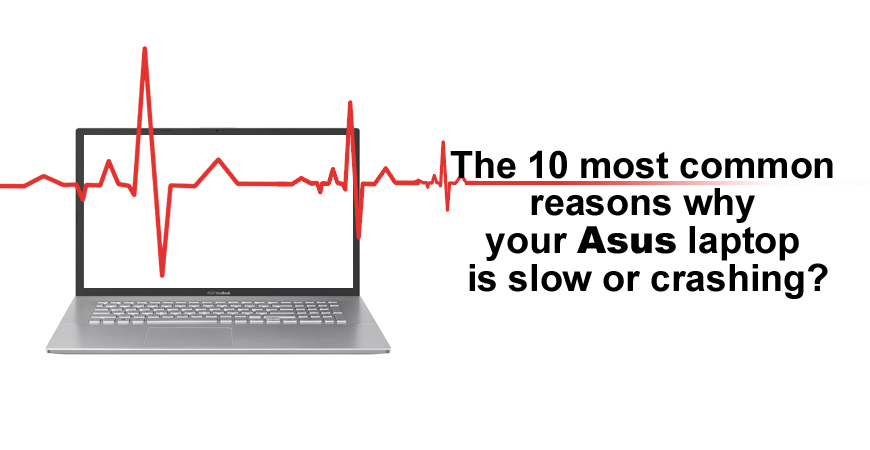

Reading time: 11 minutes
How painful it is when your laptop is so slow it is almost unusable! Knowing the reasons why your PC is running slow or crashing will help you identify the problems early, and prevent it from crashing. There could be two main causes for your PC's less than optimal responsiveness: a hardware issue or a software issue.
5 SOFTWARE ISSUES THAT CAN SLOW YOUR COMPUTER DOWN
• PC hard drive lacks free space
• PC runs too many programs at startup
• PC has an antivirus issue
• PC hard drive is fragmented
• PC needs a system restore or factory reset
5 HARDWARE ISSUES THAT CAN SLOW YOUR COMPUTER DOWN
• PC does not have enough RAM (Random Access Memory)
• PC hard drive issue- HDD (Mechanical Hard Disk)
• PC Does not cool properly
• PC is set to wrong power Mode
• PC has a defective power supply
5 SOFTWARE ISSUES THAT CAN SLOW YOUR COMPUTER DOWN
Most software issues can be resolved with a little work. We recommend that you read through these even if you suspect a hardware problem. Most users do not take the time to clean up their PC. From too many temp files to running unneeded programs at startup, we tend to leave the sorting and streamlining to an imaginary later time. Unfortunately, we wait until our laptop is so slow as to be difficult to use.
PC Lacks Free SpaceThere are two types of memory in your PC. The storage memory (Hard drive) keeps all of your saved files, programs, utilities, etc. The RAM (Random Access Memory) provides short-term memory for data and program code that your computer's processor is using or needs quick access to. We often focus on the RAM to improve the performance of our computer. However, a storage memory that is cluttered with programs and files that you do not use can reduce the potential of your PC.
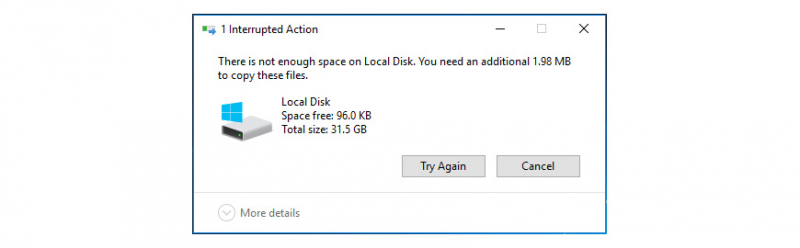
• Click the Windows button
• Search for "Add or Remove Programs".
• Sort by "Size"
• Uninstall the software that you do not need or use
CAUTION: Do not remove any program unless you know what it is.
Removing personal files:
We are confident that you know how to do this already. We are also confident that you probably have too many media files on your PC. We recommend that you back up all of the media files that you wish to keep to a physical drive (ex. External Hard drive, SD, USB flash drive) or use a cloud-based service.
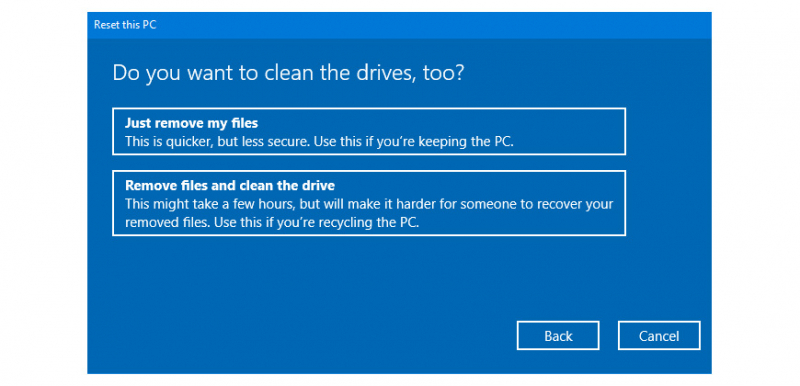
Remove Temporary Files:
Temporary files (Temp files for short) are produced when you are using software. They are usually erased when you close the program but sometimes they remain and clutter your hard disk. There are many other temporary file types, including those leftover files after installing a new version, upgrade logs, error reporting, temporary Windows installation files, and more.
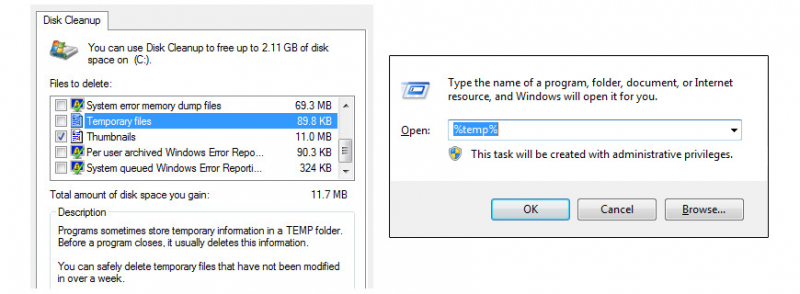
Method 1 - System
• Open Settings on Windows 10.
• Click on System.
• Click on Storage.
• Under the “Local Disk” section, click the Temporary files option.
• Select the temporary files you want to remove.
• Click the Remove files button.
Method 2 - Disk Cleanup tool
• Open File Explorer on Windows 10.
• Click on This PC.
• Right-click the drive with the Windows 10 installation and select the Properties option.
• Click the Disk Cleanup button.
• Check the items you want to delete. For example, Temporary Windows Installation Files, Windows upgrade log files, Recycle Bin, Temporary Files, and System created Windows Error Reporting.
• Click the Cleanup system files button.
• Click the OK button.
• Click the Delete Files button
After you complete the steps, junk files will be removed from your computer freeing up space for more important files.
Cleaning the registry – be careful
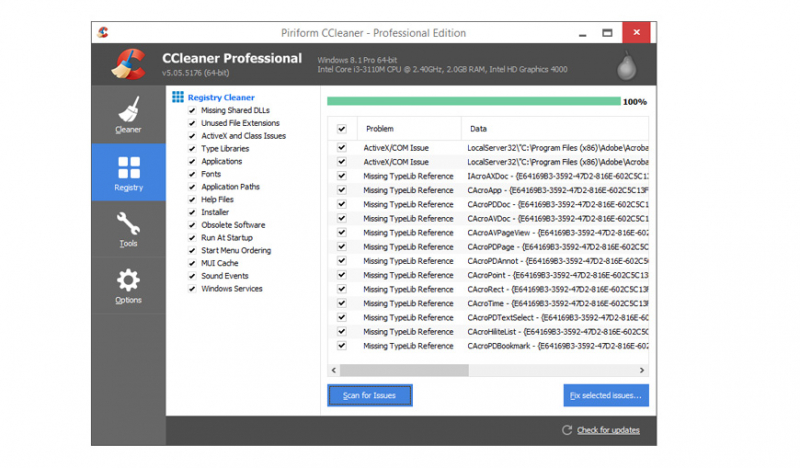
PC Runs Too Many Programs At Startup
To remove a shortcut from the Startup folder:
Type “Start Up Apps” in the search bar and click on Start Up Apps.
You can select which apps you want to have initiated at start up. (use toggle)
You can also find this Apps window in your Settings menu.
To remove tiles from the Start Menu
Removing items from the Start menu is easy, so you can begin there. To remove an unwanted or unused tile from the Start menu, right-click it and choose Unpin from Start from the pop-up menu. The unwanted tile slides away without fuss.
PC has an Antivirus
Antivirus programs work in the background to protect you from viruses and malware. They can significantly impact the performance of your computer.
You have multiple antivirus programs installed
The most common issue stems from installing new Antivirus software before uninstalling an old one. This will create conflicts and issues that will not only slow your computer but create other significant problems.
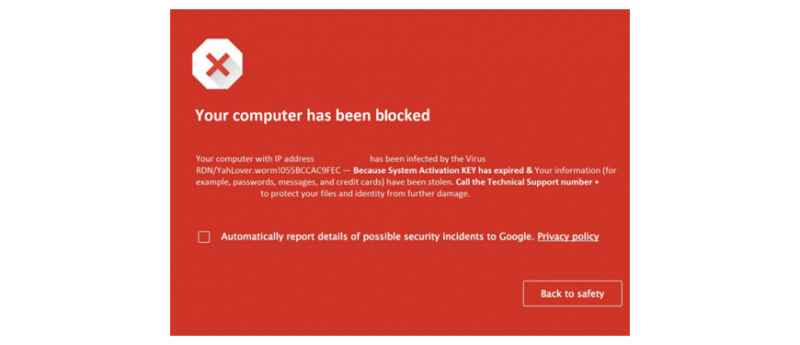
Your computer has a virus
The other issue is an outdated Antivirus program. Not only is it running in the background but it is no longer useful. Your ASUS Laptop is vulnerable to spyware and malware that your Antivirus program does not recognize. Either update the software or install a new Antivirus… Just remember to uninstall the old one!
PC hard disk is fragmented
You Have Not Defragmented Your Hard Disk
This is no longer necessary with SSDs. The traditional HDD (mechanical hard drive) will start to fragment with time and use. What we mean by fragment is that your programs and files will be dispersed on the drive into many fragments. This happens as you erase one file and save another. This causes a delay when loading a file or program since the computer has to go to different areas to get all of the information. The solution is to defragment the disk.
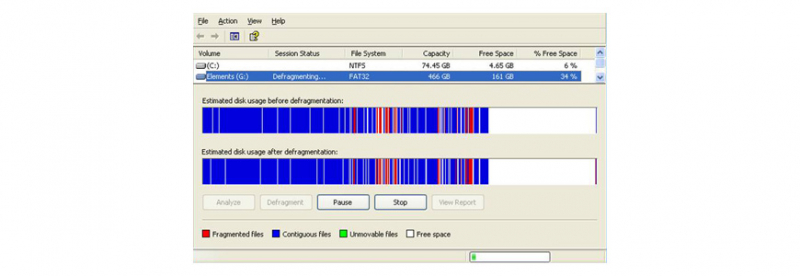
In Windows 10, simply type “defragment” in search box and click on Defragment and optimize drives
In older versions of Windows, follow the steps below:
• Open the Start menu, and
• select Computer, and
• Right click on Hard Disk (C :)
• Click Properties, and on the Tools tab, click Defragment Now.
PC needs a System restore or Factory Reset
System restore
The system restore function in windows allows you to return your system to an earlier time when it was functioning properly. It is most useful when you have an issue after updating your software and drivers or installing a new program. The restore function will bring your device settings to a earlier specified time to fix the issues. You will not lose your files if you use restore.
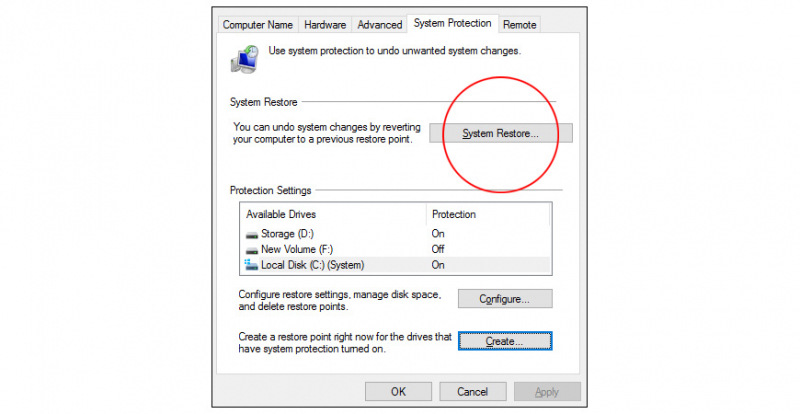
System Restore - How to enable in Windows 10
• Open Start.
• Search for Create a restore point, and click the top result to open the System Properties
• Under the "Protection Settings" section, select the main "System" drive, and click the Configure button.
• Select the Turn on system protection option.
• Click the Apply button.
• Click the OK button.
Now, Windows 10 will create a restore point automatically when a new update or specific changes to your system are made.
Create your own System restore checkpoints before making any significant changes to your system.
To create a System Restore point manually, use these steps:
• Open Start.
• Search for Create a restore point, and click the top result to open the System Properties
• Under the "Protection Settings" section, click the Create button.
• Type a descriptive name for the restore point
• Click the Create button.
• Click the Close button.
• Click the OK button.
System Restore - How to restore your system to a specified restore point
Method 1 – if you can still use your Windows desktop application in normal mode.
• Open Start.
• Search for Create a restore point, and click the top result to open the System Properties
• Click the System Restore button.
• Click the Next button.
• Select the restore point that you want to use on your computer.
• Click the Scan for affected programs button to understand the apps that will no longer be available because they were added after the creation of the restore point.
• Click the Close button.
• Click the Next button.
• Click the Finish button.
Once you complete the steps, System Restore will return your computer to the previous working state that you selected.
Method 2 - using Advanced startup
If the device isn't starting correctly, you can use Advanced startup to access System Restore.
To boot into Advanced startup:
• Power on your computer.
• As soon as the Windows logo appears on your screen, press the power button to interrupt the boot sequence.
• Repeat steps No. 1 and 2 two more times. (Or until the device boots into the recovery mode)
• After completing the steps, you can use the steps outlined below to access System Restore.
Method 3 - Access System Restore when your computer doesn't start, use these steps:
• Click the Advanced options button.
• Click on Troubleshoot.
• Click on System Restore.
• Click the Next button.
• Select the restore point that you want to use on your computer.
• Click the Scan for affected programs button to understand the apps that will no longer be available because they're added after the creation of the restore point.
• Click the Close button.
• Click the Next button.
• Click the Finish button.
• Once you complete the steps, the changes causing the problem will be discarded, and then your device should be able to start normally.
This feature and these instructions are valid for older versions of Windows (ex. Windows 8.1 or Windows 7).
System restore may not be enough to repair the issue. Hopefully, you have made a backup or you will need to reset your computer to its factory default settings.
Factory Reset For Asus Computer
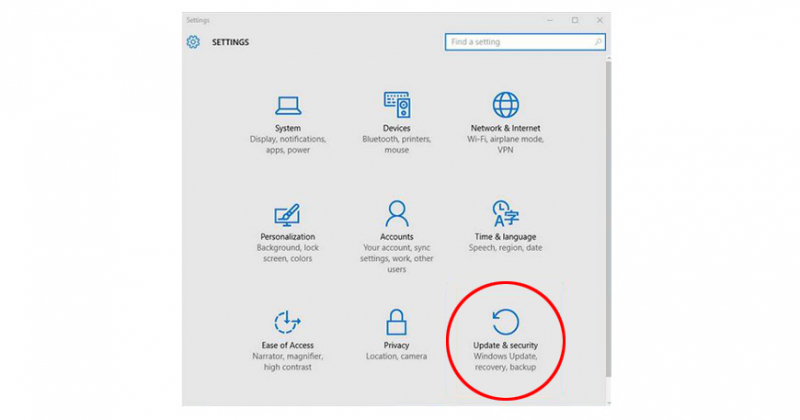
You will need a windows system backup disk or you will have to reinstall Windows completely.
How to reset:
In Windows, click on the start menu and search for "Reset this PC". You can then follow the reset steps indicated to reset.
5 HARDWARE ISSUES THAT CAN SLOW YOUR COMPUTER
Aside from wear tear or real hardware issues, your computer may be running slow because its components are not up to the tasks you require. The newer your computer, the less issues you will have with your components and performance; unless, of course, you are trying to use software that is far too demanding for your specific Asus Laptop.
PC does not have enough RAM (Random Access Memory)
For your computer to work at its best, it needs enough RAM . After you have removed all unnecessary programs from your start up and your computer is still very slow to start or when using a program, you may be in need of increasing the amount of RAM on your computer.
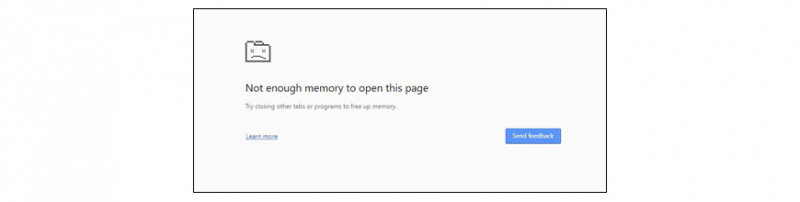
If your computer does not load Windows or exhibits a blue screen, you may have a RAM malfunction.
In either case you will need to add or replace the RAM .
To check how much RAM your PC is using:
Windows 10 – type “task manager” in the search box and select the App
Or
You can open the task manager (CTRL + ALT + DEL)
If after following the steps to remove programs from your start up, you are still using more than 80% of your RAM then you will need to add some RAM .
ASUS Accessories is here to help you find the right RAM for your PC.
If you have questions as to which RAM is correct for your PC or you would like to know the Maximum RAM possible on your device, contact us directly by email.
PC hard drive issue- HDD (Mechanical Hard Disk)
We suggest that you use a diagnostic tool such as the HD tune software. This type of software will analyze the disk drive, provide you with performance information, and indicate the damaged areas if any.
HD tune software – for example
You will then be able to carry out 3 tests:
Check Disk Errors
Go to the "Health" tab in which will be listed several types of errors will be listed, if everything is marked "OK", then your disk is in good condition.
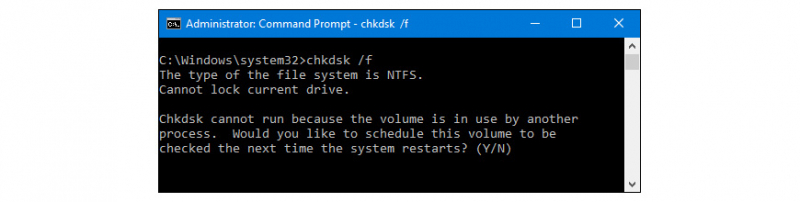
Perform an error scan
In order to perform further analyses, you should perform an "Error Scan". If you see red squares, this means that some segments of your disk are damaged and you should consider replacing it.
Carry out a Performance Test
As your PC gets older and your HDD has had many hours of use has had many hours of use, its performance can start to wane.
To check this, go to the "Benchmark" tab and click START.
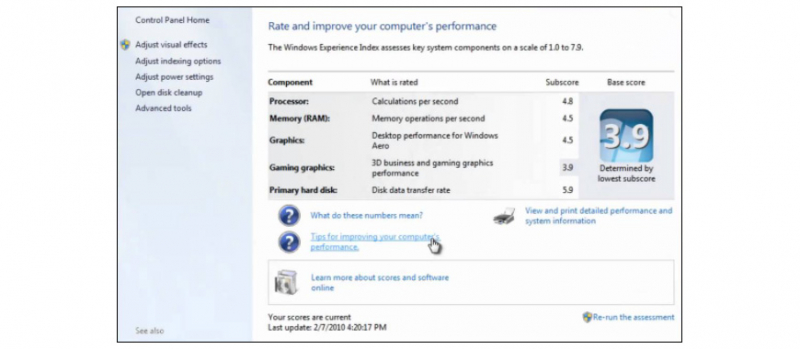
HD Tune will give you some indicators of how well your hard drive is performing.
• Maximum value greater than 100Mb / s: Your hard drive has normal performance for a mechanical hard drive.
• Maximum value greater than 50Mb / s: Your hard drive has rather low performance for a mechanical hard drive.
• Maximum value less than 50Mb / s: Your hard drive has poor performance.
Note: An SSD (Like memory stick storage, there are no moving parts), with which most modern computers are equipped, typically has a 4 to 6 times higher performance than a HDD (mechanical hard drives). That's why changing the hard drive of your PC for an SSD can very often give a second life to your computer.
ASUS Accessories is here to help you find the right HDD or SSD for your PC.
If you have questions as to which HDD or SSD is correct for your PC or you are looking for HDD brackets, contact us directly by email.
A computer needs to have an effective cooling system to function correctly. Your computer can have up to 3 fans and a a heatsink to keep it cool. However, the most common issue with cooling is ventilation and accumulation of dust.
Opening your ASUS Laptop from time to time and using an air duster (blower) is recommended to get rid of these particles.
Without opening the computer, you can also (when it is off) block/hold the fan blade with a thin rod (which should be inserted through the cooling system outlet) and spray air with an air duster or with a compressor.
DO NOT DO THIS WHILE THE FAN IS SPINNING.
Your fan may also be out of order and will not cool your computer at all.
ASUS Accessories is here to help you find the right FAN for you PC.
If you have questions as to which fans is appropriate for your Asus Laptop, just ask us at contact us directly by email.
PC is set to wrong Power Mode
Sometimes the wrong power mode is selected, which limits the power of your Asus Laptop.
To check if you are using the wrong power mode:
Your ASUS laptop has a power management system (Power4Gear software). You should check using this software that you are in "High Performance" .
Although this is a rare occurrence, a faulty power supply may be at the root of the slowdown in your computers performance. In essence, the power supply can no longer provide enough energy to the computer. Your computer may be compensating and slowing its processing speed to avoid producing too much heat.
ASUS Accessories is here to help you replace any of the parts on your ASUS device
If you have questions as to a part you need and you can’t find it on our website just ask us at contact us directly by email.