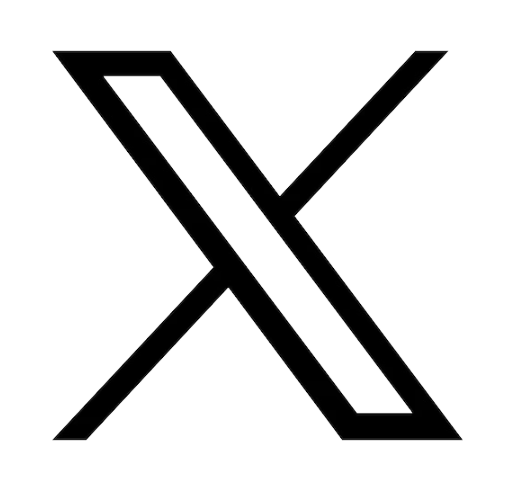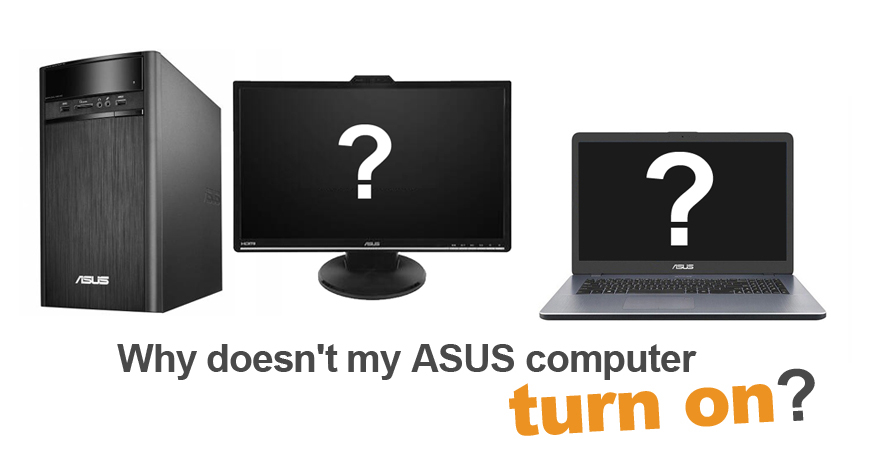

Reading time: 5 minutes
PC troubleshooting can vary depending on the type of computer you have.
To make it easier for you, we've divided our guide in two separate sections : Desktop & Laptop.
If your PC isn't turning on, there could be various reasons. Let's go through some steps to help you identify the issue and find a solution.
Is My Computer Getting Power?
If you can hear the case fan at the back spinning, it means your PC is receiving power.
If the fan isn't working, check the following:
- Power Cord: Ensure that both ends of the power cord are securely plugged into the computer and the wall outlet.

- Connections: Make sure all connections are fully plugged in and not loose.

- Surge Protector: If you're using a surge protector or power strip, plug your computer directly into the wall outlet to rule out issues with the intermediary connector.

- Outlet Power: Check if the wall outlet is providing power by plugging in another electrical device. No need for a voltage meter.
- New Hardware: If you recently installed new hardware, disconnect it to see if the computer turns on. Contact the manufacturer for compatibility support.
If the issue persists, consider the following possibilities:
- Bad Power Cable: Try a new power cable, specifically for desktops without adapters.
- Power Supply Button: Check if the power supply button at the back is in the "on" position. Ensure it meets your hardware's power requirements if recently replaced.
- Loose Hardware: Unplug the computer and check all connections, including RAM, video cards, and cables. Re-seat components to ensure a good connection.
- Power Button Cable: Verify that the power button cable is correctly connected to the motherboard of your computer.
If none of these steps resolve the problem, it's probable that you're facing a more significant issue, possibly related to the power supply or a hardware component. You should consider the possibility of replacing the entire power supply, motherboard, processor, or video card as potential solutions.
Before performing any diagnostic procedures on your laptop, disconnect all peripherals, including thumb drives, external hard drives, SSDs, monitors, and mice.
Troubleshooting Your Laptop
- Power Cable Connection: If your laptop isn't turning on, ensure it's connected to the power cable. In some cases a laptop can be stuck in "Protective State" that will require you to remove the battery, if so, simply try to remove the battery, unplug, wait a minute, then replace the battery and plug it in before turning on the laptop.
- Disconnect from Docking Station if you have one: Plug your laptop directly into the power source.

- Drain the Battery: Disconnect the AC adapter, remove the battery, hold down the power button for thirty seconds, and then plug in the AC adapter to turn on the laptop without replacing the battery.
-> If the laptop powers on: Shut down throught Windows as usual and replace the battery once the laptop is off.
-> If this doesn't work: Repeat the steps and, at step 2, hold the power button down for 1 minute.
If your laptop powers up, check if the battery holds a charge. If the battery life is very short even when fully charged, it indicates a need for battery replacement.
Potential Hardware Issues
If the solutions mentioned above don't resolve the problem, you're probably dealing with a hardware issue.This could be related to the motherboard or processor, in which case it's advisable to seek professional laptop servicing.
In most cases, though, the problem is likely associated with a specific component.
- Power Connector: The connector where the adapter plugs into your laptop can become loose or damaged. If so, your laptop won't charge properly and may shut down when the battery is drained. This part can be replaced.

- On/Off Button: Over time, the power button can malfunction, resulting in unreliable startups.
Note: Most other component issues not mentioned here might not prevent the laptop from powering up but could affect the boot process.
You can find all the necessary parts on our online store.
If you need assistance in choosing the right part, contact us by email.