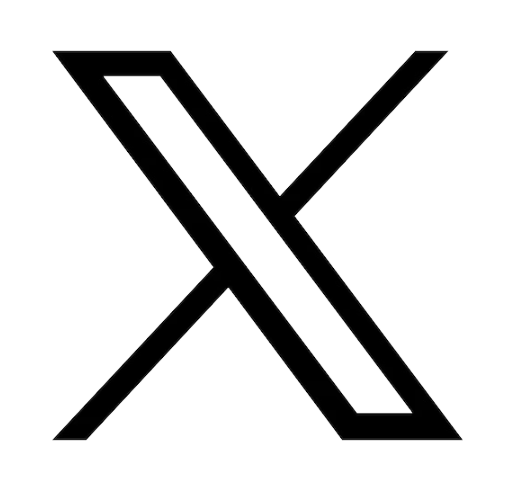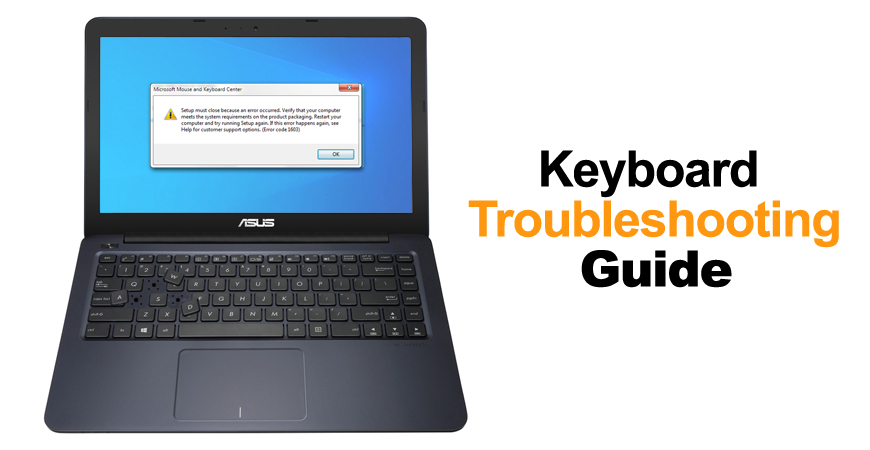
Below is a list of signs that your keyboard is malfunctioning.
• Not all the keys work
• You type and nothing happens on the screen
• Keyboard Error/Keyboard Interface Error /Keyboard Test Failure error notifications
• Short beeps (6) are produced during initial boot
• Wrong characters are displayed
• 301 error code
• Unplugged Keyboard error notification
• One or more keys are stuck
Our ASUS Accessories team has prepared this guide to help you determine the cause of the keyboard malfunction and to provide you with solutions to many of these problems.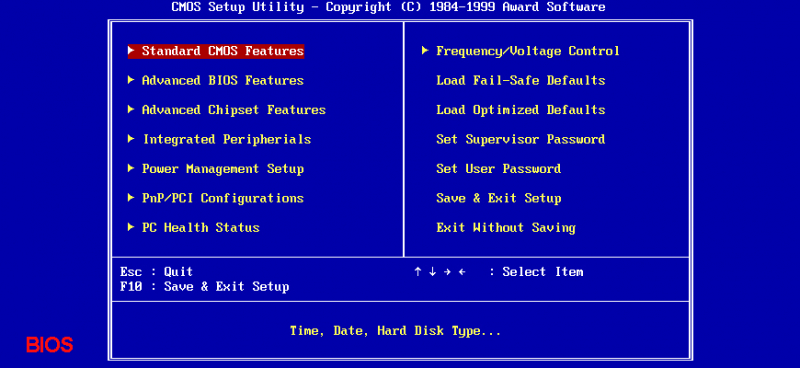
First we must try to determine if the hardware is to blame for all of the glitches. One way to do this is to enter the UEFI or BIOS. Why the BIOS?
Well, the BIOS is the program built into your Motherboard that controls everything from the boot order to pre-boot security options to what the Fn key on your keyboard activates. If you have a hardware problem, you will not be able to enter the BIOS (UEFI) or navigate through it using your keyboard. If your keyboard functions correctly in the BIOS, than your issue is most likely a software issue within Windows.
Two ways of accessing UEFI (BIOS)
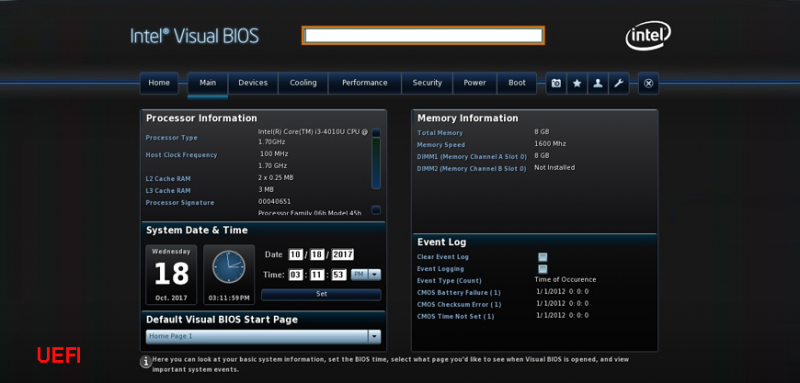
Windows 10's Settings Option
For most computers made in recent years, you can access your BIOS on a Windows 10, just follow the instructions below.
How to Enter the BIOS on a Windows 10 PC
1. Navigate to settings. You can get there by clicking the gear icon on the Start menu.
2. Select Update & security from settings
3. Select Recovery from the left menu.
4. Click Restart Now under Advanced startup. The computer will reboot to a special menu.
5. Click Troubleshoot.
6. Click Advanced options.
7. Select UEFI Firmware Settings. If you don't see this icon, then press Startup Settings instead. When your PC is restarting, tap F2 (or F1) to access the BIOS.
8. Click Restart and your system will take you to the BIOS
Boot Key Option
1. Press the Power button. You may see a screen identifying which key you must press to enter the firmware.
2. Hit the designated key.
a. Esc, Delete, or one of the Function keys (F1, F2, F10, etc.).
For your ASUS use F2 or Delete at power-on to enter the BIOS.
After you complete the steps, the device should access the BIOS or UEFI firmware. If the information doesn’t appear or the device boots too fast, restart the device again, and as soon as the boot starts, press the required key multiple times in rapid succession.
The following solutions will help you resolve many of these issues.
Update or Reinstall Your Keyboard Driver
If you are one that never turns their laptop off using the shutdown command, your driver can develop some issues. Or maybe you have recently installed new software which, also, may cause problems with the driver.
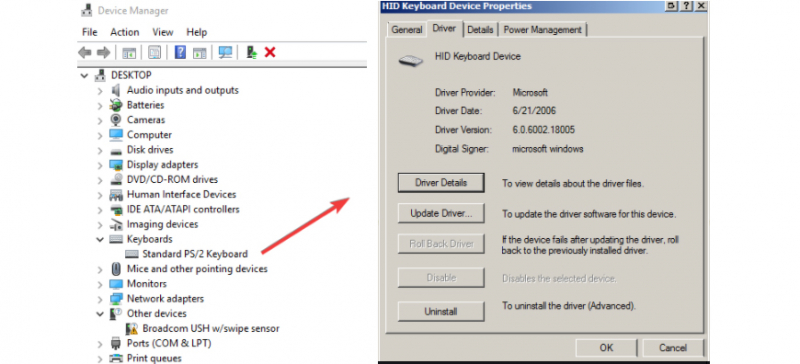
Device Manager
Open the Start menu and type "Device Manager." Click on Keyboards in the list of devices. If any of the items in this section have a yellow exclamation point next to them that indicates a problem.
Since your keyboard has an issue we will uninstall and reinstall the driver regardless. First, select your keyboard and right click. Select uninstall and restart your laptop. Windows will use a generic driver for your keyboard which may resolve your issues.
We recommend that you update your driver regardless.
• Reinstalling the keyboard, chipset and USB drivers will usually cover most of the software based keyboard issues
Updating your ASUS Keyboard driver
Go to the link below in the image and download the drivers you need.
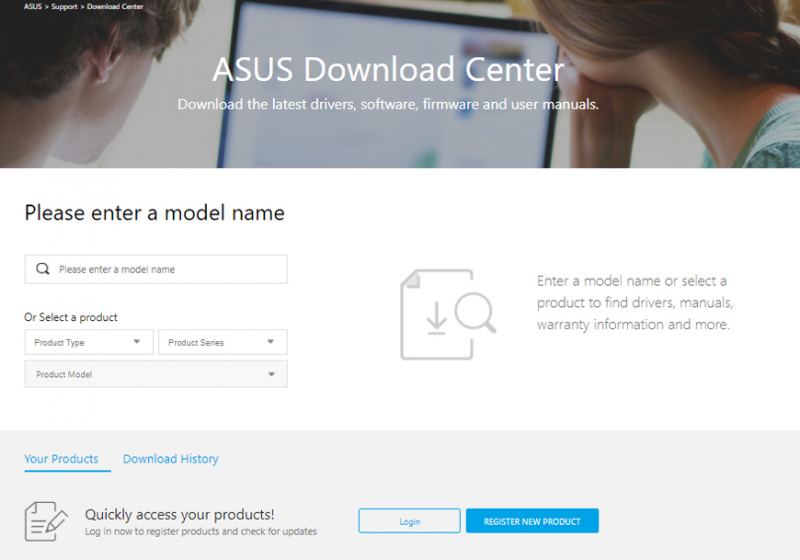
Keyboard Settings
Most users don’t pay attention to the keyboard settings. Some are familiar with these settings if they use different keyboard layouts. If these settings were altered by a third party software or inadvertently, you may need to change the settings.
Head to your Control Panel, from the Start menu, type keyboard in the search bar in the upper left corner of the window. You can use the troubleshooting option. If that doesn’t help, check settings like Repeat Delay, Filter Keys, Sticky Keys. Please always note the initial settings.
Change Your Keyboard Layout
The letters printed on the keyboard are for your convenience. They reflect the layout that predominates in your area of the world and is usually linked to a specific language. In the U.S. we have a specific layout U.S. QWERTY named after the first five letters from the left in the top row of the keyboard. In other layouts such as the French AZERTY, that same row starts with the letters AZERTY. So if by chance or because friend pulled a fast one on you, you may find that every time you press the A key you get a Q on the screen.

So if you are typing and different letters are appearing on the screen, you should check if somehow the language/keyboard layout has been changed.
Type "Language” in the Start menu search box. Go to Windows Language settings panel. Select the language you want to use and verify that the options fit your needs.
Virus
Scan your computer with your antivirus/security software to check for viruses. You should definitely have antivirus/malware program on your laptop.
There are many freeware options. No matter your choice, you should only consider software that will be updated regularly.
If you determined via the BIOS that your issue is with the hardware or if you exhausted the software fixes without any results, you will need to get your hands “dirty.”
Clean the keyboard and remove all of the dust. You can tap the side to see if a crumb from that potato chip got stuck between that one key and its switch. Most likely you will need to get a compressed air canister or a keyboard vacuum to remove most of the debris. If the keyboard problem is widespread and due to a liquid spill, the odds are you will need to buy a replacement keyboard. You can try removing the keyboard (disassembling from the bottom case), letting it dry and trying to cleaning the sticky stuff with alcohol swabs.
See below how ASUS ACCESSORIES can help you replace your keyboard.
The Battery is the cause
The battery can cause issues with the keyboard that sits above it. You can verify this fairly easily, especially if your laptop has a removable battery. Turn off the laptop, unplug the adapter, and remove the battery. Once the battery has been removed, plug in your AC adapter (charger) and turn on the laptop. If the keyboard works fine, you need to replace your battery.
Asus Accessories is your source for official ASUS batteries.
Please only use official ASUS batteries.

Check the Connections
The ribbon cable that connects your keyboard to the Motherboard may have been dislodged from its connector. You will need to disassemble your laptop to reach the ribbon cable (see article in the link below for instructions).
The ribbon cable may need to be replaced.
https://www.asus-accessories.com/news/how-to-disassemble-and-reassemble-your-asus-laptop-80.htm
Asus Accessories is here to help you select the correct ribbon cable for your Model. Ask us at contact@asus-accessories.com
Defective Keyboard
You have exhausted all other possibilities and you are now convinced that the keyboard is defective.
Check your warranty
If you need to replace the keyboard, first check that if you’re still in your warranty period at Asus.com
If the warranty period has lapsed, you will need to purchase a replacement keyboard.
You may need to use an external keyboard in the interim.
If you still can’t locate the keyboard or you just want to be sure to select the correct one, please don’t hesitate to contact us at contact@asus-accessories.com.
You will need to provide the serial number of your laptop if you want the exact replacement keyboard.
If you want to change the keyboard layout (ex. From a US QWERTY to a Latino QWERTY layout), please let us know.
• Not all the keys work
• You type and nothing happens on the screen
• Keyboard Error/Keyboard Interface Error /Keyboard Test Failure error notifications
• Short beeps (6) are produced during initial boot
• Wrong characters are displayed
• 301 error code
• Unplugged Keyboard error notification
• One or more keys are stuck
Our ASUS Accessories team has prepared this guide to help you determine the cause of the keyboard malfunction and to provide you with solutions to many of these problems.
Is the Problem from your Hardware or your Software?
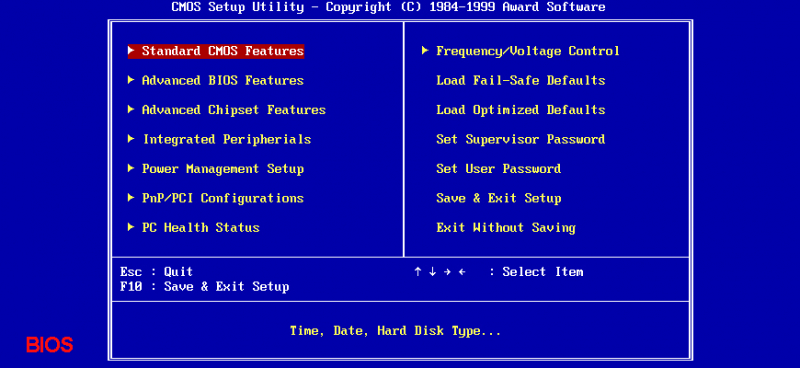
First we must try to determine if the hardware is to blame for all of the glitches. One way to do this is to enter the UEFI or BIOS. Why the BIOS?
Well, the BIOS is the program built into your Motherboard that controls everything from the boot order to pre-boot security options to what the Fn key on your keyboard activates. If you have a hardware problem, you will not be able to enter the BIOS (UEFI) or navigate through it using your keyboard. If your keyboard functions correctly in the BIOS, than your issue is most likely a software issue within Windows.
Two ways of accessing UEFI (BIOS)
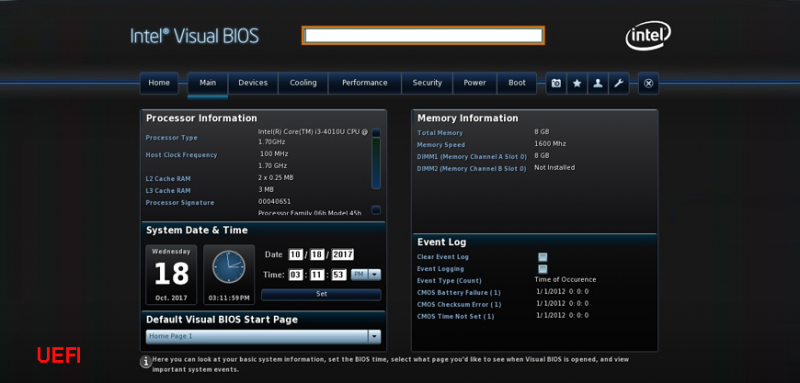
Windows 10's Settings Option
For most computers made in recent years, you can access your BIOS on a Windows 10, just follow the instructions below.
How to Enter the BIOS on a Windows 10 PC
1. Navigate to settings. You can get there by clicking the gear icon on the Start menu.
2. Select Update & security from settings
3. Select Recovery from the left menu.
4. Click Restart Now under Advanced startup. The computer will reboot to a special menu.
5. Click Troubleshoot.
6. Click Advanced options.
7. Select UEFI Firmware Settings. If you don't see this icon, then press Startup Settings instead. When your PC is restarting, tap F2 (or F1) to access the BIOS.
8. Click Restart and your system will take you to the BIOS
Boot Key Option
1. Press the Power button. You may see a screen identifying which key you must press to enter the firmware.
2. Hit the designated key.
a. Esc, Delete, or one of the Function keys (F1, F2, F10, etc.).
For your ASUS use F2 or Delete at power-on to enter the BIOS.
After you complete the steps, the device should access the BIOS or UEFI firmware. If the information doesn’t appear or the device boots too fast, restart the device again, and as soon as the boot starts, press the required key multiple times in rapid succession.
Software Issues and Solutions
If you were able to navigate the BIOS with your keyboard than it is likely a software issue that can be resolved in Windows.
The following solutions will help you resolve many of these issues.
Update or Reinstall Your Keyboard Driver
If you are one that never turns their laptop off using the shutdown command, your driver can develop some issues. Or maybe you have recently installed new software which, also, may cause problems with the driver.
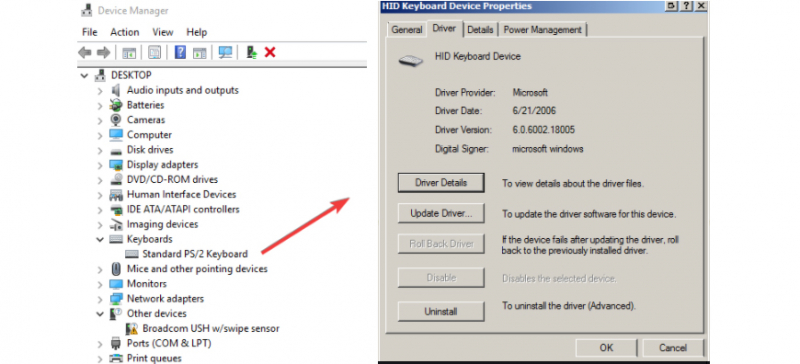
Device Manager
Open the Start menu and type "Device Manager." Click on Keyboards in the list of devices. If any of the items in this section have a yellow exclamation point next to them that indicates a problem.
Since your keyboard has an issue we will uninstall and reinstall the driver regardless. First, select your keyboard and right click. Select uninstall and restart your laptop. Windows will use a generic driver for your keyboard which may resolve your issues.
We recommend that you update your driver regardless.
• Reinstalling the keyboard, chipset and USB drivers will usually cover most of the software based keyboard issues
Updating your ASUS Keyboard driver
Go to the link below in the image and download the drivers you need.
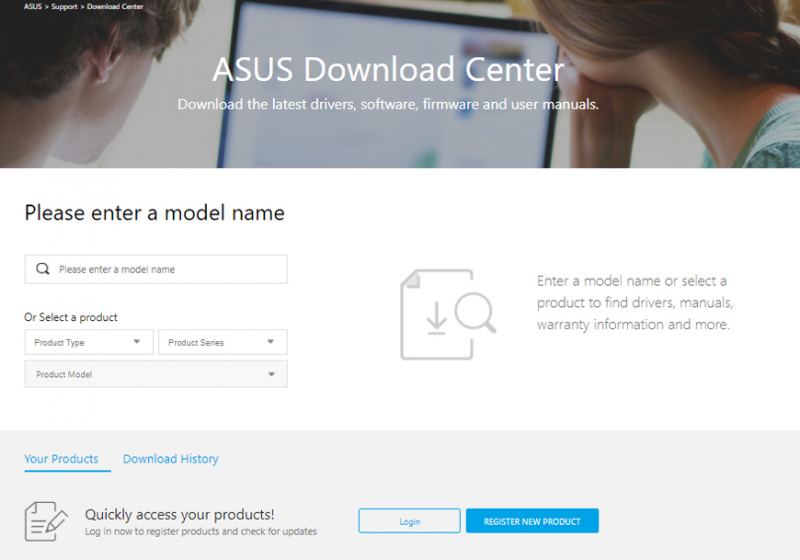
Keyboard Settings
Most users don’t pay attention to the keyboard settings. Some are familiar with these settings if they use different keyboard layouts. If these settings were altered by a third party software or inadvertently, you may need to change the settings.
Head to your Control Panel, from the Start menu, type keyboard in the search bar in the upper left corner of the window. You can use the troubleshooting option. If that doesn’t help, check settings like Repeat Delay, Filter Keys, Sticky Keys. Please always note the initial settings.
Change Your Keyboard Layout
The letters printed on the keyboard are for your convenience. They reflect the layout that predominates in your area of the world and is usually linked to a specific language. In the U.S. we have a specific layout U.S. QWERTY named after the first five letters from the left in the top row of the keyboard. In other layouts such as the French AZERTY, that same row starts with the letters AZERTY. So if by chance or because friend pulled a fast one on you, you may find that every time you press the A key you get a Q on the screen.

So if you are typing and different letters are appearing on the screen, you should check if somehow the language/keyboard layout has been changed.
Type "Language” in the Start menu search box. Go to Windows Language settings panel. Select the language you want to use and verify that the options fit your needs.
Virus
Scan your computer with your antivirus/security software to check for viruses. You should definitely have antivirus/malware program on your laptop.
There are many freeware options. No matter your choice, you should only consider software that will be updated regularly.
Hardware Issues and Solutions
Check for dust and debris
If you determined via the BIOS that your issue is with the hardware or if you exhausted the software fixes without any results, you will need to get your hands “dirty.”
Clean the keyboard and remove all of the dust. You can tap the side to see if a crumb from that potato chip got stuck between that one key and its switch. Most likely you will need to get a compressed air canister or a keyboard vacuum to remove most of the debris. If the keyboard problem is widespread and due to a liquid spill, the odds are you will need to buy a replacement keyboard. You can try removing the keyboard (disassembling from the bottom case), letting it dry and trying to cleaning the sticky stuff with alcohol swabs.
See below how ASUS ACCESSORIES can help you replace your keyboard.
The Battery is the cause
The battery can cause issues with the keyboard that sits above it. You can verify this fairly easily, especially if your laptop has a removable battery. Turn off the laptop, unplug the adapter, and remove the battery. Once the battery has been removed, plug in your AC adapter (charger) and turn on the laptop. If the keyboard works fine, you need to replace your battery.
Asus Accessories is your source for official ASUS batteries.
Please only use official ASUS batteries.

Check the Connections
The ribbon cable that connects your keyboard to the Motherboard may have been dislodged from its connector. You will need to disassemble your laptop to reach the ribbon cable (see article in the link below for instructions).
The ribbon cable may need to be replaced.
https://www.asus-accessories.com/news/how-to-disassemble-and-reassemble-your-asus-laptop-80.htm
Asus Accessories is here to help you select the correct ribbon cable for your Model. Ask us at contact@asus-accessories.com
Defective Keyboard
You have exhausted all other possibilities and you are now convinced that the keyboard is defective.
Check your warranty
If you need to replace the keyboard, first check that if you’re still in your warranty period at Asus.com
If the warranty period has lapsed, you will need to purchase a replacement keyboard.
You may need to use an external keyboard in the interim.
Selecting the correct replacement keyboard

If you still can’t locate the keyboard or you just want to be sure to select the correct one, please don’t hesitate to contact us at contact@asus-accessories.com.
You will need to provide the serial number of your laptop if you want the exact replacement keyboard.
If you want to change the keyboard layout (ex. From a US QWERTY to a Latino QWERTY layout), please let us know.